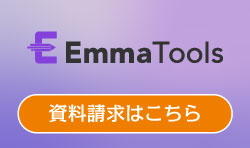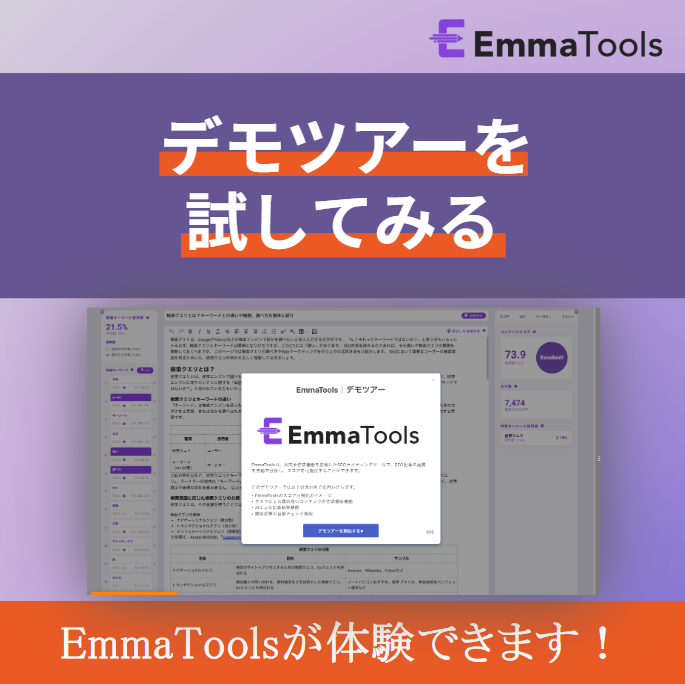CMS(Contents Management System:コンテンツ・マネジメント・システム)の中で、世界中の企業や個人がWEBサイトを構築する際に利用しており、SEOに強いと言われる『WordPress(ワードプレス)』。
実際に、以下の有名企業や教育機関などのWEBサイトもWordPressで作られています。
- ウォルト・ディズニー・カンパニー
- メルセデス・ベンツ
- クックパッド
- カカクコム
- 東京大学教育学部
WordPressを使えば、初心者でも簡単にブログやWEBサイトを運営できるからこそ、WordPressのSEO設定を着実に行えているかどうかで周りと差が付きます。
このページでは、WordPressで構築したWebサイトにおいて、比較的簡単に行うことができ、かつ効果の高いSEO対策11選をご紹介します。ここでご紹介する施策を一通り行えば、基本的なWordPressにおけるSEO対策のポイントは押さえたと言えるでしょう。
まずは、11個のSEO施策を見る前に、WordPressのSEOを行うにあたって行うべき設定をまとめましたのでご覧ください。
この記事でわかること
- 1 WordPress(ワードプレス)でSEO対策を行うための設定
- 2 1.【www】のあり・なしを統一
- 3 2.SEOのためにURL(パーマリンク)を最適化
- 4 3.WordPressでパンくずリストを設定
- 5 4.コメントスパムを防止してSEO効果を狙う
- 6 5.画像にはaltタグを使用
- 7 6.タイトル(title)・メタディスクリプション(meta description)を最適化してSEO効果を最大化
- 8 7.サイトを高速化させる(ページスピードを上げる)
- 9 8.WordPressで内部リンクを最適化
- 10 9.WordPressでXMLサイトマップを作成
- 11 10.noindex、canonicalを設定して低品質評価のリスクを回避する
- 12 11.ソーシャルメディアのシェアボタンを設置
- 13 まとめ:WordPressはプラグインで簡単にSEO対策できる
WordPress(ワードプレス)でSEO対策を行うための設定
WordPress(ワードプレス)でSEOを実施していくにあたり、まずは2つの下準備が必要です。
SEO設定プラグイン「All in One SEO」をインストールする
 画像引用元:https://ja.wordpress.org/plugins/all-in-one-seo-pack/
画像引用元:https://ja.wordpress.org/plugins/all-in-one-seo-pack/
1つは、WordPressのプラグインである『All in One SEO(旧 All in One SEO Pack)』のインストール。名前の通り、SEOに必要な機能が揃っているプラグインです。
記事タイトルやメタディスクリプションが簡単に設置できるなど、様々な場面で活躍します。同様の機能を持つSEOプラグインには『Yoast SEO』もあります。『All in One SEO』と『Yoast SEO』はどちらも無料でSEO対策に必要な機能が揃っているプラグインですので、好きな方をインストールしていただいて構いません。
WordPressにプラグインを追加する方法は以下のどちらでも大丈夫です。
- 自サイトのWordPress管理画面(ダッシュボード)から[プラグイン]>[新規追加]>検索キーワードに『All in One SEO』と入力して[今すぐインストール]
- WordPress公式サイトのAll in One SEO のページfa-external-linkでzipファイルをダウンロード>自サイトのWordPress管理画面(ダッシュボード)から[プラグイン]>[新規追加]>ページ上にある[プラグインのアップロード]>ダウンロードしたzipファイルを選択して[今すぐインストール]
- 2020年末に「All in One SEO Pack」の大幅アップデートがあり、プラグインの名称が『All in One SEO』に変更されました。大幅リニューアルにより設定箇所も大きく変わっていますので、このページでは、更新後の「All in One SEO」における設定方法を元に説明していきます。
- WordPressには無料/有料テーマがありますが、SEOに強いと言われる一部の有料テーマの中には「All in One SEO」の機能がテーマの機能と重複してしまうため、「All in One SEO」の導入を非推奨としている場合があります。そのため、「All in One SEO」導入前に、必ず「ご利用のWordPressテーマ名」+「All in One SEO」と検索して、プラグインをインストールしても大丈夫か確認しておきましょう。
レスポンシブデザイン対応テーマを用意する
2つ目は、レスポンシブデザインに対応したテーマ(theme)を用意すること。
自サイトのWordPress管理画面(ダッシュボード)から[外観]>[テーマ]と進むと、各テーマの「テーマの詳細」をみることができ、そのテーマがレスポンシブデザインに対応しているテーマかどうかを確認することができます。
お使いのテーマがレスポンシブデザインに対応しているか不明な場合は、テーマのデモページURLをGoogleのモバイルフレンドリ-テストで調べてみるのも1つの手です。
上の『All in One SEO』に関する補足でも少し触れましたが、WordPressテーマの中にはSEOに強いと言われる有料テーマもあります。こうしたWordPressの有料テーマはレスポンシブデザインへの対応はもちろん、Googleが推奨するSEO対策に必要な機能を備えていることが多いです。中にはプラグインを入れずにamp対応できるテーマなど、SEO対策に非常に効果的なテーマもあります。
有料テーマの価格は大体15,000円前後しますが、余計なプラグイン入れなくて済んだり、プラグインを追加して不具合が起こるリスクも減らせたりするので、余裕がある方は初めからSEOに強いテーマでWordPressサイトを構築するのもおすすめです。
上記2つの設定を終えたところで、ここからはWordPress(ワードプレス)で実施可能な効果的なSEO対策11選をご紹介していきます。
- 【www】のあり・なしを統一する
- SEOのためにURL(パーマリンク)を最適化する
- パンくずリストを設定する
- コメントスパムを防止してSEO効果を狙う
- 画像にはaltタグを使用する
- タイトル(title)・メタディスクリプション(meta description)を最適化してSEO効果を最大化する
- サイトを高速化させる(ページスピードを上げる)
- WordPPressで内部リンクを最適化する
- WordPressでXMLサイトマップを作成する
- noindex、canonicalを設定して低品質評価のリスクを回避する
- ソーシャルメディアのシェアボタンを設置する
この11項目について、具体的なSEO対策方法を交えて解説していきます。
1.【www】のあり・なしを統一
wwwのありなしは、どちらを選んでもSEOには影響しませんが、Googleに正式なURLを伝えることは重要です。
以下では、Googleに正しいURLを伝える方法を、WordPress側とGoogle側に分けて、見ていきます。
WordPress側
自サイトのWordPress管理画面(ダッシュボード)から[設定]>[一般]とクリックして、[WordPress アドレス (URL)]と[サイトアドレス (URL)]にURLを入力します。ここで、wwwのありなしを揃えましょう。
今回はwwwを揃えるだけなので大丈夫ですが、[WordPress アドレス (URL)]と[サイトアドレス (URL)]を安易に変更すると、インストールディレクトリとURLの整合性が取れずに不具合が起き、WordPressの管理画面にログインできなくなる場合があるのでご注意ください。
Google側
「Google Search Console(グーグルサーチコンソール)」での作業になります。Google Search Consoleの管理画面(ダッシュボード)を開き、 メニューから[設定]>プロパティ設定の[アドレス変更]に移動しましょう。
そこでサイトアドレス(URL)を変更できるのでwwwある・なしのURLを設定してください。設定手順はGoogle Search Consoleが推奨する方法に従いましょう。
2.SEOのためにURL(パーマリンク)を最適化
URLの末尾部分であるパーマリンク(permalink)を最適化しましょう。パーマリンク自体は、SEOに影響を及ぼすものではありませんが、検索結果に表示される際にはランダムなID名ではなく、ページ内容の予想がつくパーマリンクの方が、ユーザビリティが高いと言えます。
試しに、以下の2つをご覧ください
- https://emma.tools/magazine/cm85
- https://emma.tools/magazine/how-to-do-seo
下のURLの方がひと目でSEO対策に関する記事だと分かりますよね。ユーザーのクリック率はSEOに影響を与えるため、ページの内容を端的に表したパーマリンクを設定しましょう。
パーマリンクは日本語でも設定できますが、SNSでシェアされる場合には長い英数字記号文字列に変換されてしまうので、よほどの理由がない限りパーマリンクは「半角英数字」に変更することをおすすめします。
なお、パーマリンクは、1度設定したら基本的には変更してはいけません。と言うのも、パーマリンクを変更するとGoogleなどの検索エンジンからは別記事として認識されるため、これまでに高めたページのSEO評価がリセットされてしまうからです。また、記事内に設置したシェアボタンのカウントもパーマリンクの変更でリセットされてしまいます。
もし、どうしてもパーマリンクを変更しなければならない場合は、「.htaccss」への記載やプラグインなどを使って、必ず旧URLから新URLへリンク評価を移す設定をしておきましょう。
パーマリンクについては、『パーマリンクとは?SEOへの影響や設定方法について』で詳しく解説しています。ぜひご一読ください。
WordPress内で設定できるパーマリンク
自サイトのWordPress管理画面(ダッシュボード)から[設定]>[パーマリンク設定]と進むと、以下のようなWordPress内で設定できるパーマリンク一覧が表示されます。
- デフォルト設定
https://example.com/?p=123 - 日付と投稿名
https://example.com/2021/02/12/sample-post/ - 月と投稿名
https://example.com/2021/02/sample-post/ - 数字ベース
https://example.com/archives/123 - 投稿名
https://example.com/sample-post/ - カスタム構造
https://example.com/〜〜カスタム構造で利用可能なタグ:
- [%year%]:年
- [%monthnum%]:月
- [%day%]:日
- [%hour%]:時
- [%minute%]:分
- [%second%]:秒
- [%post_id%]:投稿ID
- [%postname%]:投稿名(任意の文字列)
- [%category%]:カテゴリ名
- [%author%]:作成者
WordPressでパーマリンクを設定する際は、「投稿名」または「カスタム構造」を選択することをおすすめします。
カスタム構造を選択する場合は、サイト構造(リンク構造)を明確にする目的も兼ねて「https://ドメイン名/%category%(カテゴリ)/%postname%(記事)/」という形式のパーマリンクを設定すると良いでしょう。
もし後からカテゴリを変更する可能性があるなら、「投稿名」を選択してください。「投稿名」ならカテゴリの変更でURLが変わりページのSEO評価がリセットされるリスクを回避できます。
ただしその際は、Googleなどの検索エンジンにサイト構造を明示するために、必ず「パンくずリスト」などでリンク構造をしっかりと構築しておきましょう。
3.WordPressでパンくずリストを設定
パンくずリストは、ユーザーのナビゲーションに役立ち、サイトのパフォーマンス向上が見込めるため、SEO効果が期待できます。
また、パンくずリストはユーザーのナビゲーションだけでなく、Googleにサイトの構造を伝えることにも一役買うので、必ず設置しましょう。
など、パンくずリストには「構造化データマークアップ」を施すと、より適切にGoogleにサイト構造(リンク構造)を認識してもらえます。
WordPressの場合は、無料プラグインの『Breadcrumb NavXT』で簡単に実装することが可能です。
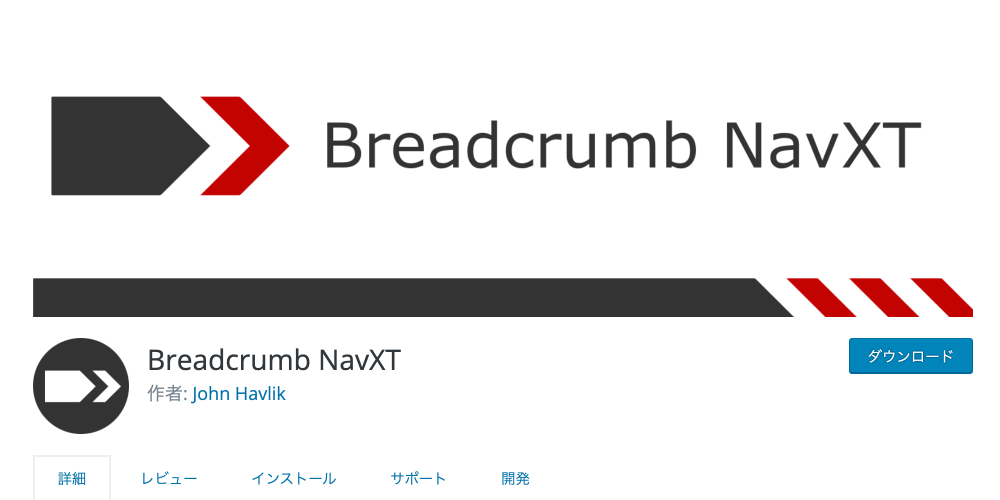 画像引用元:https://ja.wordpress.org/plugins/breadcrumb-navxt/
画像引用元:https://ja.wordpress.org/plugins/breadcrumb-navxt/
「Breadcrumb NavXT」プラグインをインストールしたら、記事内でパンくずリストを表示したい位置に以下のコードを設置します。
<div class="breadcrumbs" typeof="BreadcrumbList" vocab="https://schema.org/"> <?php if(function_exists('bcn_display')) { bcn_display(); }?> </div>
パンくずリストをサイト全体に適用させる場合は、[外観]>[テーマエディター](テーマ編集)と移動し、ヘッダー領域内(header.php)に記述しましょう。パンくずリストを投稿ページだけに表示するならsingle.php内に記述します。
テーマの編集に抵抗がある場合は、[外観]>[ウィジェット]から簡単に「Breadcrumb NavXT」でパンくずリストを設置できるのでおすすめです。
なお、WordPressのテーマによっては、プラグインを使わずとも初めから構造化データマークアップされた最適なパンくずリストを自動で生成してくれるものもあるので、ぜひ検討してみてください。
パンくずリストの重要性や設定方法については『パンくずリストとは?種類やSEO効果、実装方法を徹底解説』で詳しく解説しているのでぜひ、ご覧ください。
4.コメントスパムを防止してSEO効果を狙う
記事内のコメント欄でユーザーとコミュニケーションを取ることは、非常に重要だとGoogleのJohn Muellerは言います。良質なコメントはサイトの評価を上げるのに寄与するため、SEO効果が期待できるでしょう。
しかし、中にはスパムコメントが混じっていることも少くありません。その場合は、逆にWEBサイトの評価を下げるため、注意を払う必要があります。
スパムコメントの中には、コメント欄にURLを設置して、せっかく高めたページのリンク評価を外部に流そうとする悪質なものもあるので、コメント欄を設置しているWEBサイト/ブログは必ず対策しておきましょう。
WordPressでスパムコメントの対策を行うのに便利なのが、『Akismet』という無料プラグインです。使い方も簡単で、インストール後にAkismet.com APIキーを取得して設定すれば、プラグインがスパムコメントを自動でブロックしてくれます。
また、WordPressでは、コメントを承認制にすることも可能です。手動でチェックし、承認したものだけをサイト上に表示させることで、スパムコメントをコントロールできます。
5.画像にはaltタグを使用
アメリカ合衆国国勢調査局によれば、アメリカでは、全人口の3.3%(800万人以上)が、目が不自由(色盲などを含む)だと言います。目の不自由な人たちが利用する可能性があるのが、自動読み上げなどを行うスクリーンリーダー(画面読み上げソフトウェア)です。
スクリーンリーダーは、画像に設置されたaltテキストを認識して読み上げます。
<img src="sample-image.jpg" alt="画像を説明するテキスト" title="画像の名前" />
つまり、altタグを正しく使うことで、目の不自由な人にも、画像の意味を伝えることができるため、必ず設置しましょう。
また、altタグを設置すると、画像検索での順位向上が見込めます。Ahrefsでは、画像検索から200万のインプレッションが生まれ、そこから1,570ものサイト訪問者がいたと言います。
決して多い数字とは言えませんが、altタグを正しく設置するだけで、チャンスが広がるのです。
なお、上記の画像タイトルテキスト(title="画像の名前")は、Googleなどの検索エンジンからはクロールされず、WordPressのSEO評価に関係するわけでもないので使用しなくても大丈夫です。一応、画像タイトルテキストを設定しているとユーザーが記事上で画像にカーソルを重ねた時にテキストを表示できるので、UX向上には効果があります。
altタグの意味、設定方法は『alt属性(altタグ)とは?その役割や正しい設定方法を解説』でより詳しく解説しています。
6.タイトル(title)・メタディスクリプション(meta description)を最適化してSEO効果を最大化
タイトルとメタディスクリプションは高いクリック率(CTR)に直結します。CTRは検索順位に関わる重要な要素の1つであるため、CTRを最適化することで高いSEO効果が期待できるでしょう。
HTMLコードで記述する場合は、記事タイトルが表示されないなどのエラーが発生する恐れがあるため、WordPressの場合はプラグインで生成するのをおすすめします。『All in One SEO』(旧All in One SEO Pack)をインストールしていれば、記事タイトルやメタディスクリプションを簡単に調整可能です。
最適なページタイトル(title)の設定方法
WordPressのSEO対策で最適なページタイトル(title)を設定する方法は以下の通りです。
- タイトルの文字数は32文字以内にする
- 記事の内容に沿ったタイトルにする
- 対策キーワードや関連キーワードを使う
- それぞれ記事固有のタイトルにする
さらに詳しいSEOに効果的なタイトルの付け方は『SEOに強いタイトルの付け方とは?文字数や書き方を紹介【事例付き】』をご一読ください。
最適なメタディスクリプションの設定方法
WordPressのSEO対策で最適な最適なメタディスクリプション(meta description)を設定する方法は以下の通りです。
- メタディスクリプションの基本文字数は120文字前後にする
- スマホ表示を考慮して前半50文字に重要なキーワードや文章を入れて記述する
さらに詳しいSEOに効果的なメタディスクリプションの書き方については『メタディスクリプションとは?SEO効果のある設定方法や最適な文字数・書き方を解説!』をご覧ください。
7.サイトを高速化させる(ページスピードを上げる)
WordPressのSEO対策でページスピードは検索順位に関わる重要な要素の1つ。ページの表示が遅いことは直帰率や離脱率の増加に繋がります。実際に、Googleの調査によると、読み込み時間が1秒から5秒になると、直帰率が90%上昇するとのこと。それほど、ページスピードは大事なのです。
つまり、ページスピードを改善することはSEOの中でも優先順位が高い施策になります。
では、WordPressサイトのページスピードはどのように上げれば良いのでしょうか。ここでは2つの方法を紹介します。
WordPressのプラグインでキャッシュさせる
1つ目はプラグインなどを使ってブラウザにキャッシュを残すことで、サイトの表示速度を改善させる方法です。ユーザーが以前、ダウンロードした情報を再利用するため、読み込みにかかる時間が短くなるというロジックです。
WordPressでは『W3 Total Cache』というプラグインを使ってキャッシュを残すと良いでしょう。
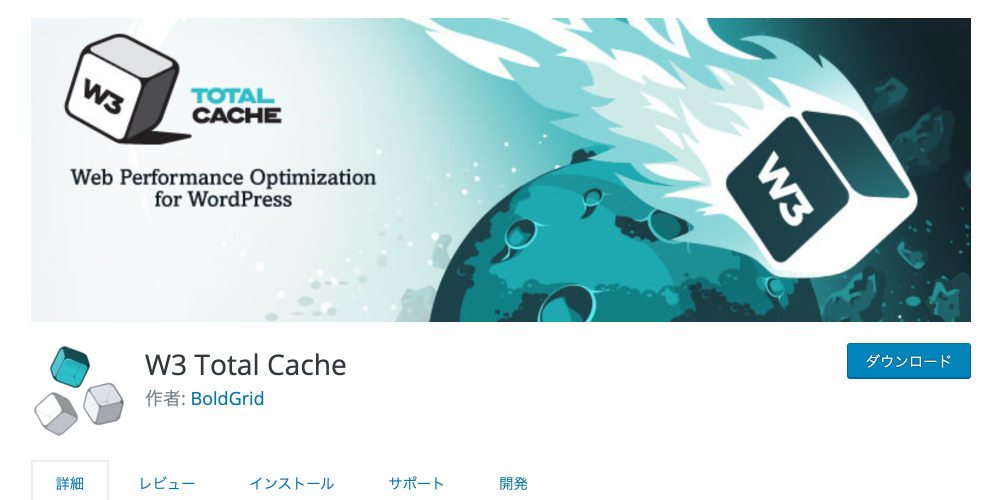 画像引用元:https://ja.wordpress.org/plugins/w3-total-cache/
画像引用元:https://ja.wordpress.org/plugins/w3-total-cache/
画像を圧縮する
2つ目は画像を圧縮する方法です。ページスピードを遅くさせる原因の1つに、画像ファイルの容量が大きいことが挙げられます。この場合、画像を圧縮することで、ページのスピードを大幅に改善することができます。
画像を圧縮するには、『TinyPNG』というWordPressのプラグインを使えば良いでしょう。このプラグインを使うことで、画像ファイルサイズを半分以下にして、ページスピードを改善してくれます。
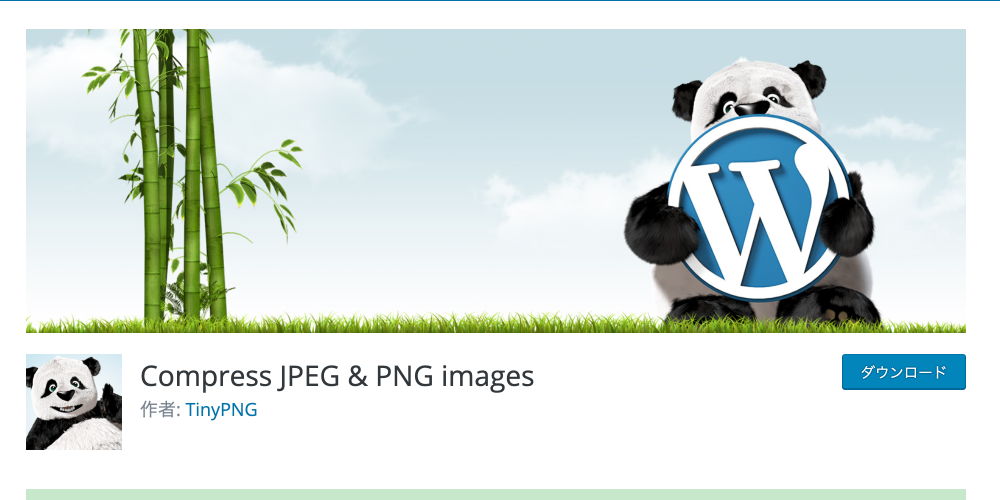
画像引用元:https://ja.wordpress.org/plugins/tiny-compress-images/
自サイトのページスピードを分析・確認するには、Googleの無料ツール『PageSpeed Insights(ページスピードインサイト)』を使用しましょう。
8.WordPressで内部リンクを最適化
サイト内での回遊率を上げ、滞在時間を増やすことでSEO効果が期待できます。WordPressのSEOで回遊率や滞在時間を改善する1つの手段として挙げられるのは内部リンクの最適化です。
関連するサイト内の記事に向けて、効果的にリンクを張り巡らせることや、よく読まれている記事、人気の高い記事をサイドバーなどに入れることが内部リンク最適化の例にあたります。
このような内部リンクをHTMLファイルで作っても表示はされますが、より簡単に対策できるのはやはりWordPressのプラグインです。
関連記事は『WordPress Related Posts』プラグインを利用すると良いでしょう。
 画像引用元:https://ja.wordpress.org/plugins/wordpress-23-related-posts-plugin/
画像引用元:https://ja.wordpress.org/plugins/wordpress-23-related-posts-plugin/
また、人気記事は『WordPress Popular Posts』プラグインで表示させることが可能です。内部リンクを最適化させて、より上位表示を狙える土台作りをしましょう。
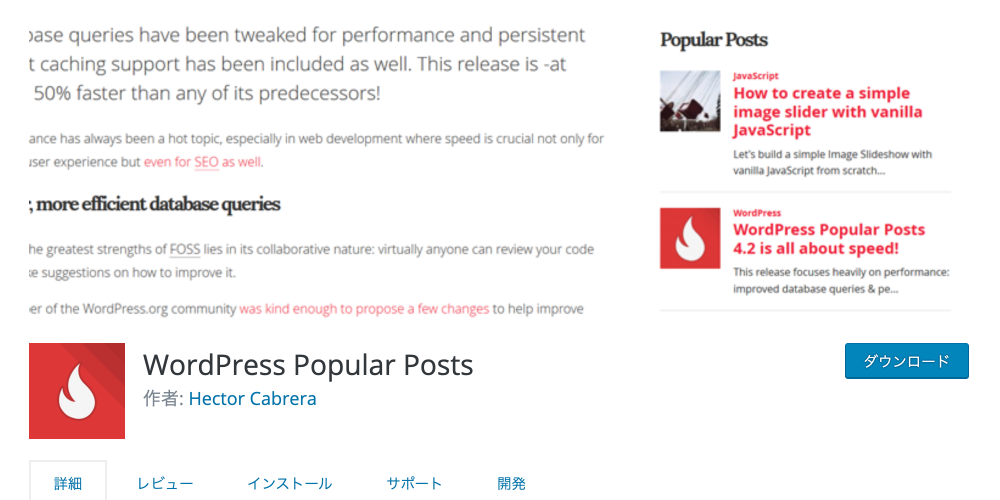 画像引用元:https://ja.wordpress.org/plugins/wordpress-popular-posts/
画像引用元:https://ja.wordpress.org/plugins/wordpress-popular-posts/
その他にも「グローバルナビゲーション」や「サイトマップ」の作成、前述した「パンくずリスト」なども内部リンクを最適化するために有効な対策です。
サイトマップは主に、ユーザー向けのHTMLサイトマップと次に紹介するGoogleのクローラー向けのXMLサイトマップの2つがあります。
HTMLサイトマップは『WP Sitemap Page』というWordPressプラグインで簡単に作成可能です。
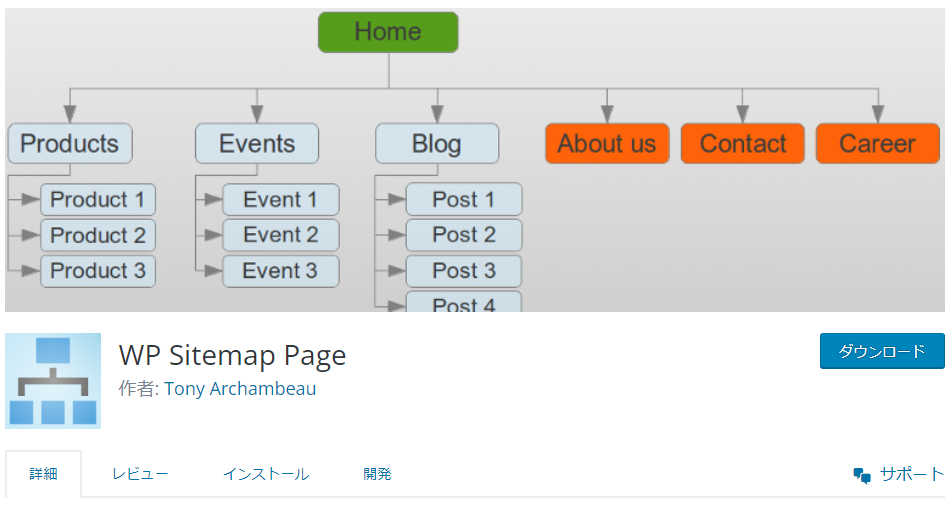
画像引用元:https://ja.wordpress.org/plugins/wp-sitemap-page/
内部リンクについては『内部リンクとは?最適化が与えるSEO効果や失敗しない貼り方、設置場所を解説』にて詳しく解説しています、ぜひ、ご一読ください。
9.WordPressでXMLサイトマップを作成
サイトの構造を、Googleに正しく認識してもらうことはSEO施策の1つです。Googleに認識してもらう手段として、XMLサイトマップの作成が挙げられます。
XMLサイトマップを作り、検索エンジンに対してサイトがどのような構造になっているのかを知らせることでクローラビリティ(クロールのしやすさ)を助け、インデックスを早めることができます。
そんなXMLサイトマップは『XML Sitemap Generator for GoogleというWordPressのプラグインを導入すれば、自動でXMLサイトマップを作成できるようになります。XMLサイトマップがあると、Googleがよりサイトを把握しやすいので、SEO対策をするなら必ず用意しましょう。
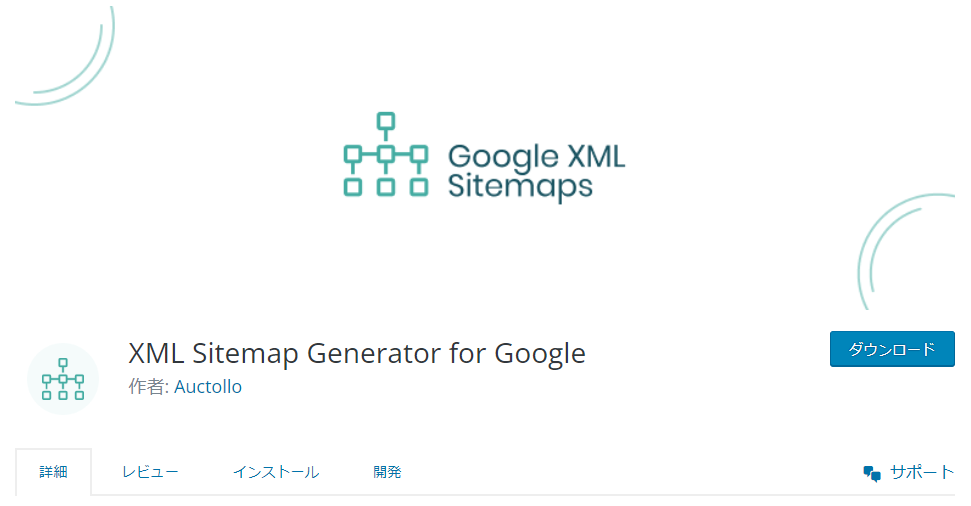
画像引用元:https://ja.wordpress.org/plugins/google-sitemap-generator/
XMLサイトマップについては『YMYLとは?対象となるジャンルやSEOの対策方法を解説』に詳しい情報をまとめているのでご参照ください。
10.noindex、canonicalを設定して低品質評価のリスクを回避する
アーカイブページやタグページなどの類似コンテンツや、オリジナリティやコンテンツの薄いページなど、サイトの中には質の低いページが存在してしまうことがあります。しかし、注意しないと低品質ページのせいで、サイト全体の評価が下がってしまう危険性があります。
そのような低品質ページには「noindex」や「canonical」を入れて対策しましょう。
noindexの設定
noindexを<head>タグ内に記述することで、Google検索エンジンなどのクローラ(ロボット)に対して「このページはインデックスしないで大丈夫です」というメッセージを送ることができます。
つまり、noindexを設定すれば低品質ページがGoogleからインデックスされることを防ぐことができ、サイト全体が低品質評価を受けるリスクを回避することができます。
- アーカイブページ
- タグページ
- サイト内検索結果ページ
- 類似コンテンツページ
- コンテンツが薄いページ
noindexを入れる方法としてはheadタグ内に記述することもできますが、WordPressならプラグイン『All in One SEO Pack』を導入していれば、簡単にnoindexの設定を行えます。
//noindexの記述例 <head> <meta name="robots" content="noindex,nofollow"> //noidexは なるべくheadタグ開始直後に記述する </head> <body> </body>
なお、noindexを記述する際には、上記の記述例のように「nofollow」も併せて記載し、検索エンジンがページのリンクを追跡しないようにしておきましょう。
noindexに関する詳しい解説は『noindexタグとは?正しい使い方や設定する際の注意点について』にまとめてあるのでご一読ください。
canonicalの設定
また、URLは違うけれど、内容が似たまたは同じページ、いわゆる重複コンテンツにはcanonicalを使います。
canonicalを設定すると、正規にインデックスして欲しいURLをGoogleに知らせることができるので、ページ評価が分散して検索順位が下がるのを防ぐことが可能です。
//canonicalの記述例
<head>
<link rel="canonical" href="https://example.com/article">
//canonicalも なるべくheadタグ内の上部に記述する
</head>
<body>
</body>
canonicalもWordPressのプラグイン『All in One SEO Pack』で簡単に設定できます。
canonicalに関する詳しい説明や設定方法は『canonical(カノニカル)とは?URLの正規化でSEO対策を進めよう』にてご確認ください。
11.ソーシャルメディアのシェアボタンを設置
FacebookやTwitterなどのSNSで記事をシェアすることは検索順位に直接的な影響を与えません。しかし、SNS上でシェアすることは被リンクやバズを生み出すのに非常に効果的です。
シェアされると、被リンクによるSEO効果だけでなく、WEBサイトの認知度が上がり、より多くの人にサイトを訪問してもらえるきっかけとなるため、必ず設置しましょう。
また、シェアボタンを設置する場合は、ソーシャルメディアでどれくらい共有されているのか投稿記事の「シェア数」が表示されるものがおすすめです。
これは「ソーシャルメディアで多くシェアされている記事」ほど自分もシェアしたいと思う心理が働くためです。もし、人気記事なのにソーシャルメディアシェア数を表示していないなら、コンテンツ拡散で不利な状況を作ってしまっているかもしれません。
WordPressでシェアボタンを設置するのに簡単な方法は、やはりWordPressのプラグインを使うこと。『Social Media Share Buttons Popup & Pop Up Social Sharing Icons』や『WP Social Bookmarking Light』、『WordPress Share Buttons Plugin – AddThis』などが人気です。
なお、Googleが記事コンテンツのSEO評価を決める上で重要視している「E-E-A-T」を高めるためにもシェアボタンの設置は有効。被リンクやサイトの認知度アップは権威性や信頼性を高めてくれます。WordPressのSEO対策をするならぜひ設置しておきましょう。
E-E-A-Tとは何か、詳しい説明や設定方法は『E-E-A-T(旧E-A-T)とは?Googleが重視する評価基準とその対策方法を解説』にまとめているのでご確認ください。
まとめ:WordPressはプラグインで簡単にSEO対策できる
WordPress(ワードプレス)で簡単にできるSEO対策を紹介してきましたが、いかがでしたか。WordPressサイトはプラグインを使って簡単にSEO対策ができるので、まだ対応していない施策がありましたら、早めの対策をおすすめします。
また、当サイトではWordPressでできるSEO対策以外の最新情報についても随時発信しております。さらに詳しくSEO対策を知りたいという方、SEO対策をしていても今一つページの検索順位が上がらないという方は、ぜひ以下の記事もご覧ください。