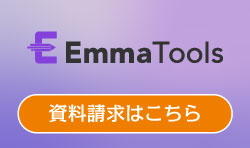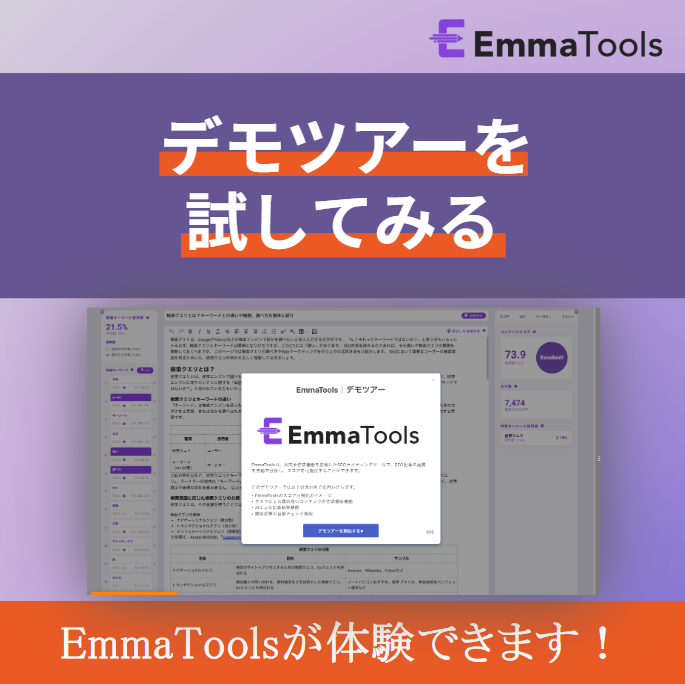Googleサーチコンソールとは、Googleが無料で公開しているWebサイトやブログの検索パフォーマンスを分析できるSEOツールです。
運営するWebサイトやブログへのアクセス数をはじめ、SEO対策をはじめるために必要な情報を集めることができます。
このページでは、Googleサーチコンソールを使うと何ができるのかを解説し、SEO対策への活用方法を紹介します。
Googleサーチコンソールは、SEO対策を進める上で必要不可欠なツールです。これから使い始める方に、初心者でも分かる設定方法を紹介しています。
その上で、Googleサーチコンソールの基本機能を理解し、具体的なSEO対策への使い道を把握しておきましょう。
このページを最後まで読んでいただければ、Googleサーチコンソールの基本設定から使い方をマスターできます。
この記事でわかること
Googleサーチコンソール(Google Search Console)とは
Googleサーチコンソール(Google Search Console)は、Googleの検索エンジンを利用するユーザーに対して、Webサイトが検索結果に表示された回数や掲載順位、クリック率などのデータを収集できる無料ツールです。
このツールは、個人でブログを運営している方から企業でWebサイトを管理している方まで、設定さえ行えば誰でも利用できます。
SEO対策を進める上で欠かせないGoogleサーチコンソールに加えて、Googleはもう1つ、分析ツールとしてGoogleアナリティクス(Google Analytics)を無料で提供しています。
この2つのツールの特徴と違いについて、詳しく解説します。
Googleアナリティクスとの違い
GoogleアナリティクスとGoogleサーチコンソールの特徴と違いを比較した表を作成しました。
| サーチコンソールとアナリティクスの違い | ||
|---|---|---|
| ツール | サーチコンソール | アナリティクス |
| 計測内容 | 検索エンジン上での行動 | Webサイト内での行動 |
| 計測できる値 | 表示回数 クリック数 クリック率 平均掲載順位など |
アクセス数 滞在時間 年齢/性別/地域 流入経路など |
Googleサーチコンソールは、検索エンジンを利用するユーザーの行動を分析するツールです。一方、Googleアナリティクスは、Webサイトにアクセスした後のユーザー動向を把握するツールとなっています。
つまり、Googleサーチコンソールが「ユーザーがWebサイトを訪れる前まで」を対象としているのに対し、Googleアナリティクスは「Webサイトを訪れた後」のデータを把握するためのツールという違いがあります。
Googleアナリティクスも、Googleサーチコンソールと同じくSEO対策には欠かせない分析ツールであり、Webサイトの運営や管理を担当する方は、両方の使い方をマスターしておく必要があります。Googleアナリティクス(GA4)の設定方法や機能については『GA4(Googleアナリティクス4)とは?UAとの違いや設定方法、注意点をわかりやすく解説』にて解説しているのでご一読ください。
Googleサーチコンソールの主な7つの機能
SEOに欠かせない分析ツール、Googleサーチコンソールを使うと何ができるのでしょうか?
ここでは、Googleサーチコンソールの主な7つの機能を紹介します。
検索パフォーマンスの確認
1つ目は、検索パフォーマンスの確認機能です。
Googleサーチコンソールには、Webサイトがどのような検索クエリで上位表示され、クリックされているかを分析できる機能があります。
上位表示されている検索クエリを把握することで、それらに関連するキーワードでさらに上位表示させ、アクセス数を増やすなどのSEO対策を打つことができます。また、クリック率(CTR)を調べる機能もあり、上位表示されているのにアクセス数が低いWebページを見つけ、問題点を改善することができます。
このように、Googleサーチコンソールを使うと、運営するWebサイトのGoogle検索におけるパフォーマンスを確認できます。
インデックス状況を確認
2つ目は、インデックス状況を確認する機能です。
Googleサーチコンソールには、Webサイト内のコンテンツがGoogleにインデックスされているか確認する機能があります。また、「公開URLのテスト」を使うと、Webページがインデックスできる内容かあらかじめチェックすることもできます。
さらに、クローリングはされたものの、インデックスされなかった場合、その原因を調べることも可能です。
Webページは必ずしも全てインデックスされるわけではないので、Googleサーチコンソールを使い、Webサイト内のインデックス状況を確認しましょう。
インデックス登録のリクエスト
3つ目は、インデックス登録のリクエスト機能です。
Webページを公開すると、検索エンジンのクローラーが巡回し、情報を収集してインデックス登録されます。しかし、立ち上げたばかりのWebサイトや被リンクが少ないWebサイトでは、クローラーがなかなか巡回せず、インデックスに時間がかかる場合があります。
その際に役立つのが、Googleサーチコンソールのインデックスをリクエストする機能です。この機能を使うことで、インデックスされていないページをGoogleに直接リクエストでき、インデックスが早まる可能性があります。
新しいWebページの作成や既存情報のリライト後は、Googleサーチコンソールを使ってインデックス状況を確認し、インデックスされていない場合はリクエストを送信しましょう。
XMLサイトマップの送信
4つ目は、XMLサイトマップの送信機能です。
XMLサイトマップとは、検索エンジンにWebページがどこに設定しているか、Webサイトの構造を伝えるためのファイルです。
GoogleサーチコンソールからXMLサイトマップを送信することで、検索エンジンのクローラーがWebサイトの構造を理解しやすくなり、Webページがインデックスされやすくなります。
新しいWebページを公開してもインデックスされにくい場合は、XMLサイトマップを作成し、Googleサーチコンソールから送信してみましょう。
XMLサイトマップの作成方法について『XMLサイトマップ(sitemap.xml)とは?SEO効果や作成、設置方法を解説』で詳しく解説しているので、ご参照ください。
手動ペナルティの確認
5つ目は、手動ペナルティの確認機能です。
Webサイトを運営していると、アクセス数が急に下がることがあります。その原因として考えられるものの1つが、Googleによる手動ペナルティである可能性があります。手動ペナルティは、悪質なスパム行為を行っているWebサイトに課されるもので、Googleスタッフが人の目でWebサイトをチェックした上で与えられます。
アクセスの急減やインデックスされにくいなどの違和感を感じたら、手動ペナルティを受けていないか確認してみましょう。
被リンク状況の確認
6つ目は、被リンク状況の確認機能です。
Googleサーチコンソールを使うと、どのような外部サイトから、どのくらいの数の被リンクが貼られているか確認することができます。被リンクを獲得することは、検索エンジンは外部サイトから信頼を得ているもの判断し、評価が上がります。そのため、被リンクの獲得は重要なSEO対策の1つです。
ただし、どのような被リンクにでも価値があるわけではありません。Webサイトで紹介している内容と関係のない外部サイトから被リンクには意味がなく、場合によってはスパムと判断される可能性もあるため注意が必要です。
このように、Googleサーチコンソールを使い、被リンクの数や質を把握することで、Webサイトの成長度合いを確認することができます。
ユーザビリティに関する改善点の確認
7つ目は、ユーザビリティに関する改善点の確認機能です。
ユーザビリティとは、Webサイトの使いやすさのことです。最近、GoogleはWEBサイトの評価基準にこのユーザビリティを組み込んでいます。
Googleサーチコンソールを使うと、Googleが定めるWebサイトのユーザビリティの基準となる指標、「コアウェブバイタル」をクリアできているか確認することができます。
もし、コアウェブバイタルの基準をクリアできていない場合、問題点も表示されます。その内容を確認して改善し、ユーザビリティを向上させましょう。
Googleサーチコンソールの設定方法
まだGoogleサーチコンソールの登録ができていない方や、これから利用を検討している方へ。
Googleサーチコンソールの設定方法を、流れに沿って、画像と共に分かりやすく紹介します。
Googleアカウントを作成する
最初に、Googleアカウントを持っていない場合、新規アカウント作成を行います。もしお持ちなら、次の「Googleサーチコンソールの公式ページで登録をする」までスキップしてください。
Googleヘルプの「Googleアカウントの作成」を開くと、自分用またはビジネス管理用いずれかのアカウント作成を求められるので、どちらか選択します。
ユーザー名や生年月日、メールアドレス、パスワードを入力し、アカウント作成を進めましょう。
Googleサーチコンソールの公式ページで登録をする
続いて、Googleサーチコンソールの公式ページを開き、「今すぐ開始」ボタンをクリックします。
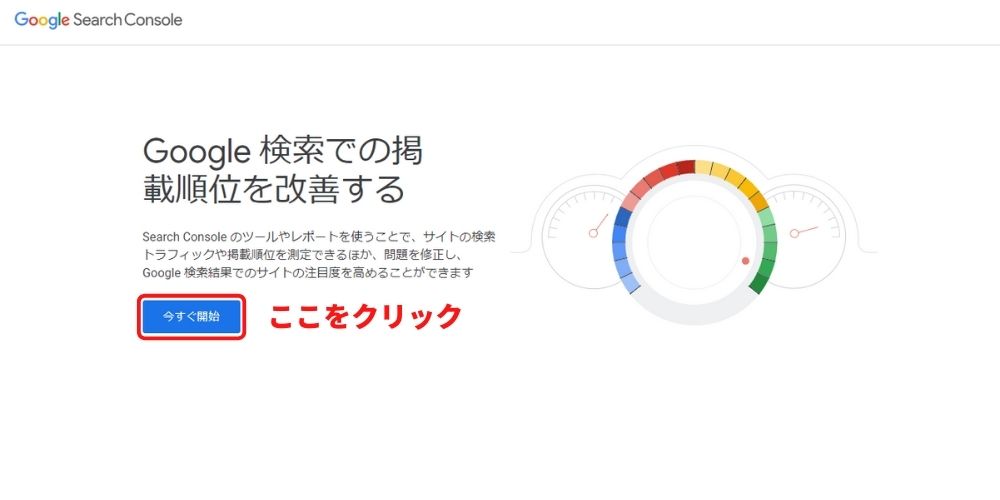
Googleアカウントの入力を求められるので、アカウントとパスワードを入力し、ログインします。
プロパティを追加する
ログインすると、以下のような画面が表示されます。
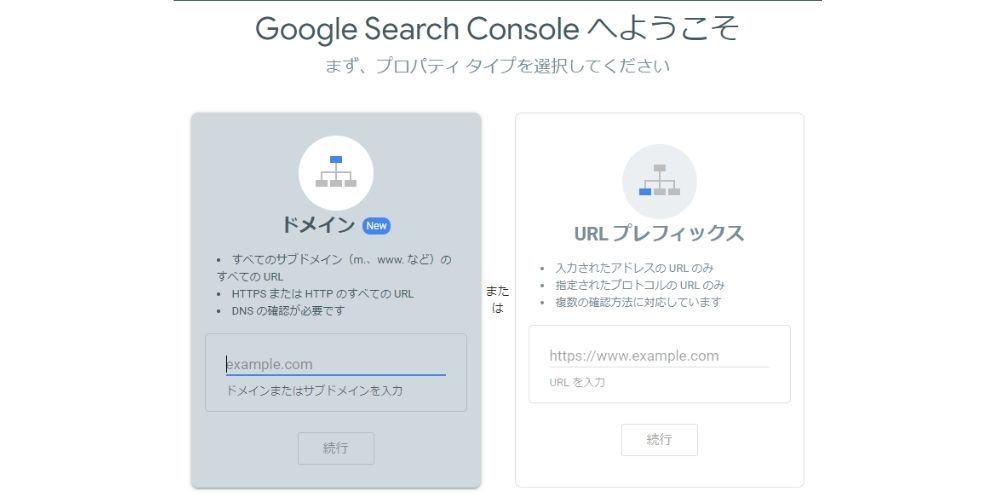
「ドメイン」または「URLプレフィックス」、いずれかのプロパティタイプを選び、入力します。
「ドメイン」を選ぶ場合は、Webサイトのドメインまたはサブドメインを入力します。(例:xxx.co.jp) こちらのタイプでは、SSL導入前後の「http://」と「https://」の違いや「www.」の有無など、すべて一括で管理します。
一方、「URLプレフィックス」ではWebサイト全体やディレクトリ、サブドメインなどそれぞれ指定した項目での計測が可能です。計測したいWebサイトの絶対URLを入力します。(例:https://www.xxx.co.jp)
WEBサイトの所有権確認
次に、Webサイトの所有権確認を行います。
「ドメイン」を選択した場合、DNS設定を行う必要があります。 以下の画面が表示されるので、「TXTレコード」をコピーします。※このとき、まだ「確認」ボタン押さないでください。
「TXTレコード」をコピーしたら、Webサイトの運営に利用しているサーバーにログインし、「DNSレコード設定」を開いて上記「TXTレコード」を貼り付け、保存します。
最後に、先ほどのGoogleサーチコンソールの画面に戻り、「確認」ボタンを押して作業完了です。(約5分程度でWebサイトの所有権確認が完了します。)
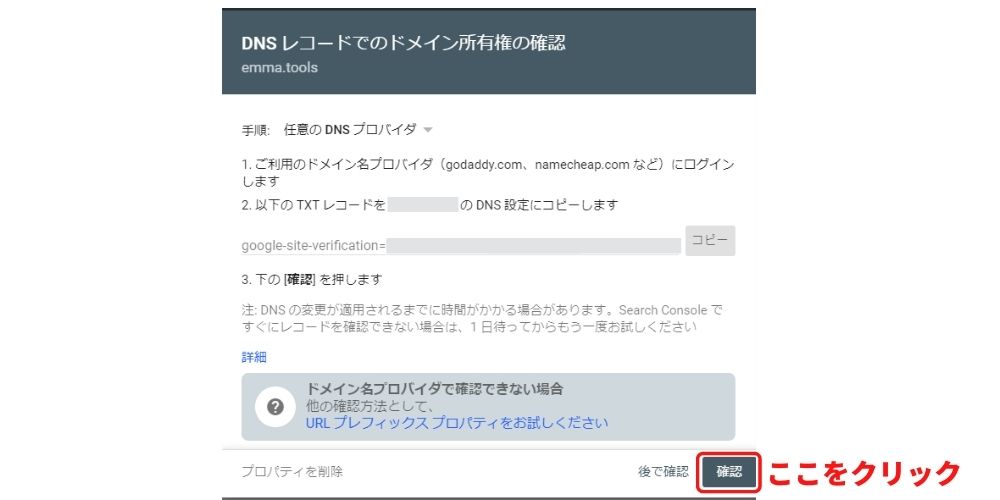
「URLプレフィックス」を選んだ場合は、Webサイトの所有権確認方法はDNS設定のほか「HTMLファイルをアップロードする方法」や「HTMLタグの追加」が表示されます。
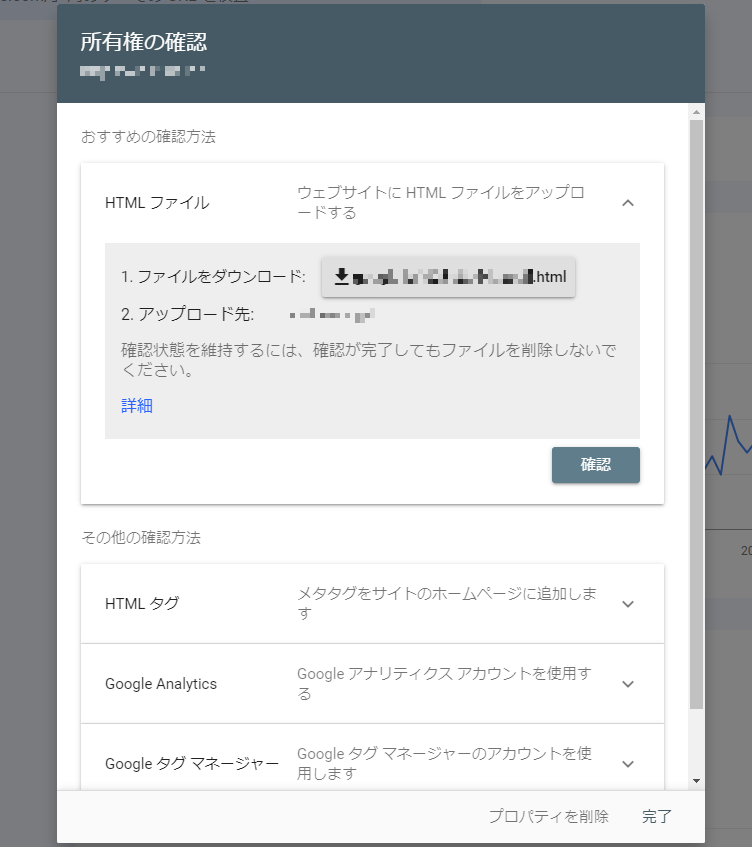
HTMLファイルの場合、表示されたファイルをダウンロードした後にWebサイトを設置しているファイル内にアップロードします。 HTMLタグを追記する場合は、自社サイトのホームページHTMLソースを開き、<head>セクション内、最初の<body>セクション前に指定タグを貼り付けることでWebサイト所有権をGoogleに伝えられます。
WordPressをご利用の場合
Webサイトを運用するCMSに、WordPressを利用している場合は「All In One SEO」というプラグインから設定できます。
プロパティに「ドメイン」タイプを選択し、TXTレコードをコピーしたら、そのうち「content="xx"」のxxの部分のみを入力します。
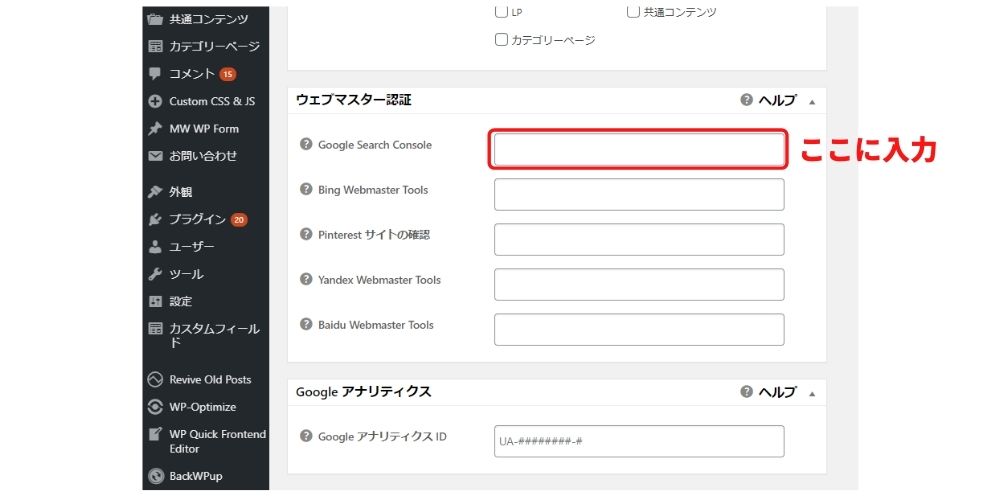
上記いずれかの方法でWebサイトの所有権確認ができれば、Googleサーチコンソールの設定は完了です。
Googleアナリティクス(GA4)との連携方法
Googleサーチコンソールの設定を済ませたら、Googleアナリティクス(GA4)との連携をしておきましょう。 この2つのツールを連携させるには、Googleアナリティクスから設定を行います。
Googleアナリティクスにログインしたら、「設定」からプロパティ列にある「Seach Consoleのリンク」を選択し、「リンク」をクリックします。
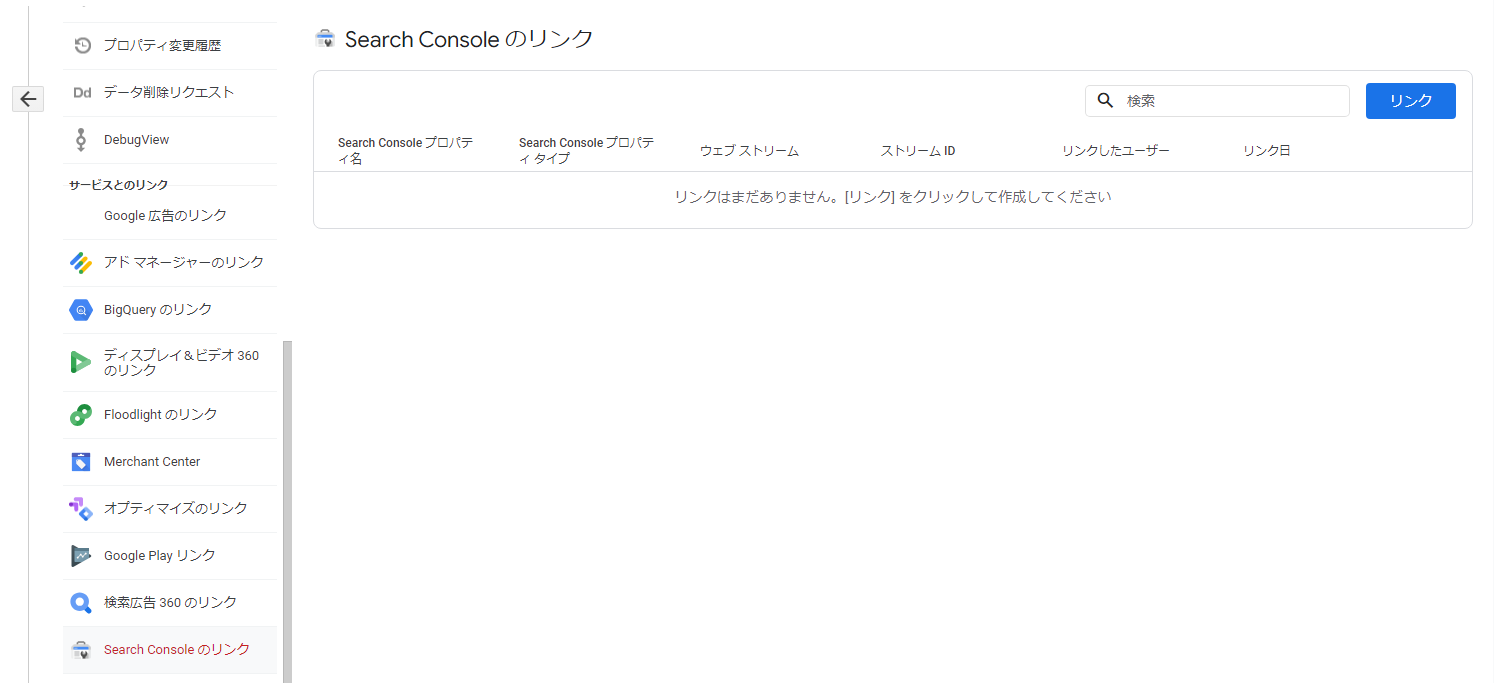
「アカウントを選択」をクリックし、連携させるプロパティを選択し、「確認」を選択します。
指定したプロパティが表示されたら「次へ」をクリック、「選択」を選ぶと「データストリームを選択」が表示されます。
該当するストリームをクリックして「次へ」を選びます。
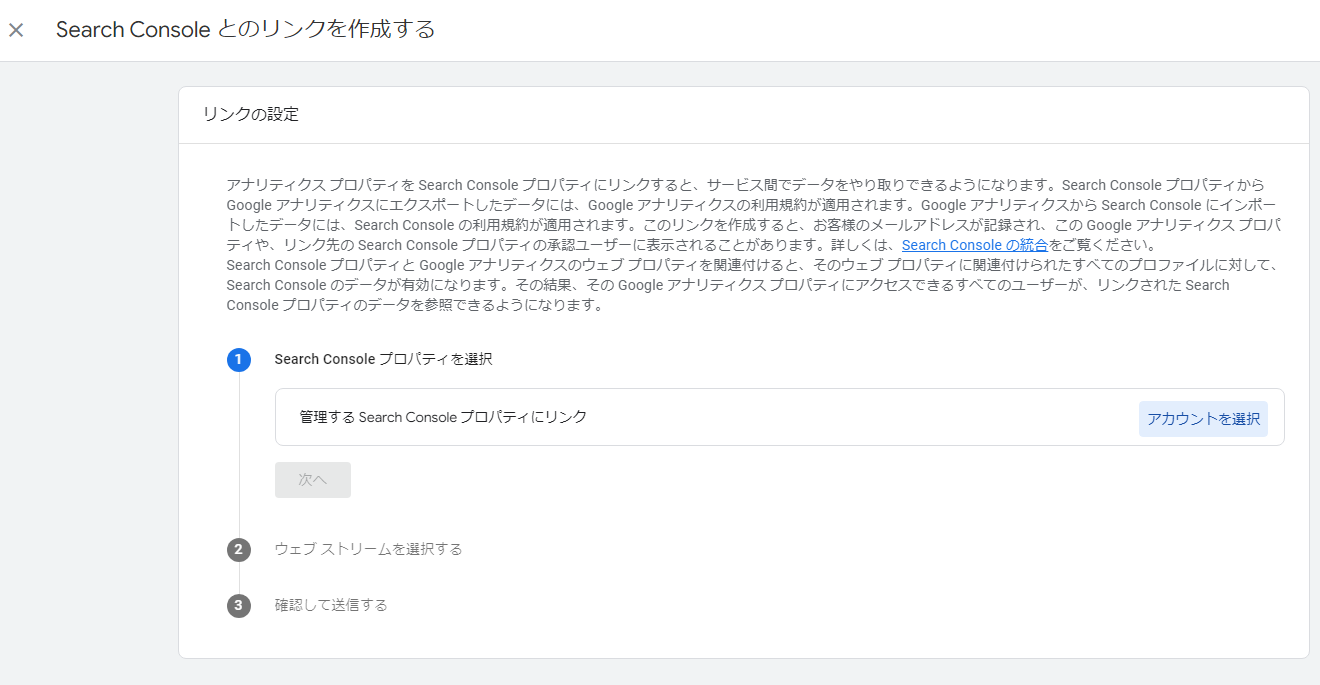
連携させるGoogleサーチコンソールのプロパティと、GA4のストリームが間違いないか確認し、「送信」をクリックします。
次の画面で「リンク作成済み」と表示されれば、GoogleアナリティクスとGoogleサーチコンソールの連携設定は完了です。Googleアナリティクスのメニューの中にある「レポート」をクリックし、「Search Console」が追加されているか、確認しましょう。
もし、Googleアナリティクスのメニューに「Search Console」が表示されない場合は、「レポート」から「ライブラリ」を選択し、「コレクション」項目の「Search Console」の右上にある3つボタンをクリックして「公開」をクリックします。すると、「レポート」の中に「Search Console」が表示されます。
GoogleサーチコンソールとGoogleアナリティクスを連携させておくと、ユーザーがどのようにWebサイトへアクセスし、その後、Webサイト内でどのような動きをしたか一貫して確認、分析できるようになります。
Googleサーチコンソールの使い方
Googleサーチコンソールの機能をお伝えしたところで、次にそれぞれの情報を把握するための使い方を「メニュー」に沿って紹介していきます。
サマリー
Googleサーチコンソールを開くと最初に表示される「サマリー(まとめ)」には、以下の4つが表示されています。
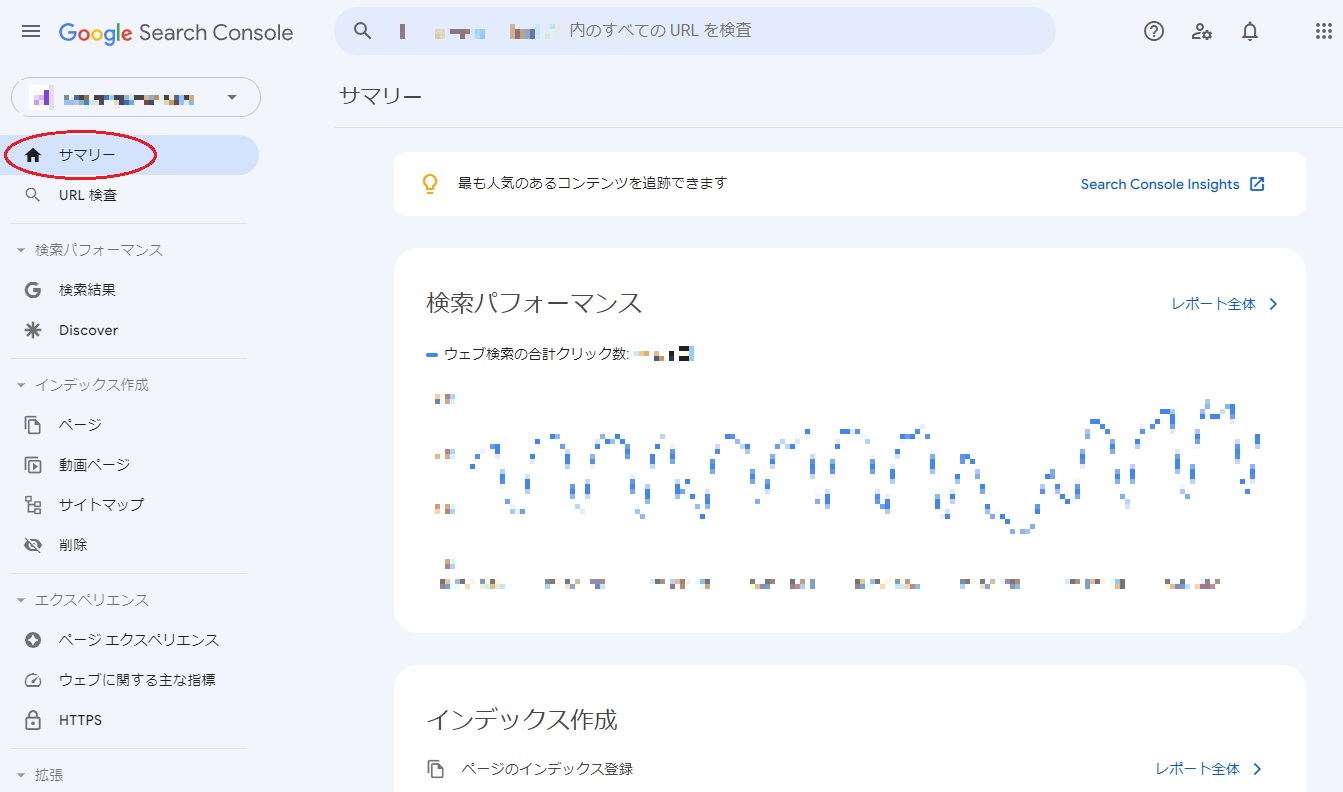
- 検索パフォーマンス:過去3ヶ月のウェブ探索による合計クリック数
- インデックス作成:過去3ヶ月のページのインデックス登録数
- エクスペリエンス:モバイル、パソコンにおいてページエクスペリエンスが良好なものを表示
- 拡張:構造化データマークアップが正しく設定できているページを表示
サマリーでは、検索パフォーマンスを含むWebサイトのアクセスに関する情報をまとめたデータが表示されます。
URL検査
URL検査では、Webサイトのインデックス状況を確認することができます。
調べたいWebページのURLを画面上部の検索枠に入力すると、検索エンジンにインデックスされているかを確認できます。
.png)
すでにインデックスされていれば、上記のように「URLはGoogleに登録されています」と表示されます。
.png)
一方、まだインデックス登録されていない場合、「URLがGoogleに登録されていません」と表示されます。
インデックス登録されていても、「インデックス登録をリクエスト」することは可能となっています。これは、Webページの情報を更新、リライトした際に新しい情報をインデックスしてもらう際などに利用します。
また、登録されていない場合は「インデックス登録をリクエスト」することで、Webサイトへのクローリングをリクエストしてインデックスを促します。
検索パフォーマンス
検索パフォーマンスでは、Webサイトの「検索結果」と「Google Discoverでの表示結果」、これら2つのデータを確認できます
検索結果(インデックス)
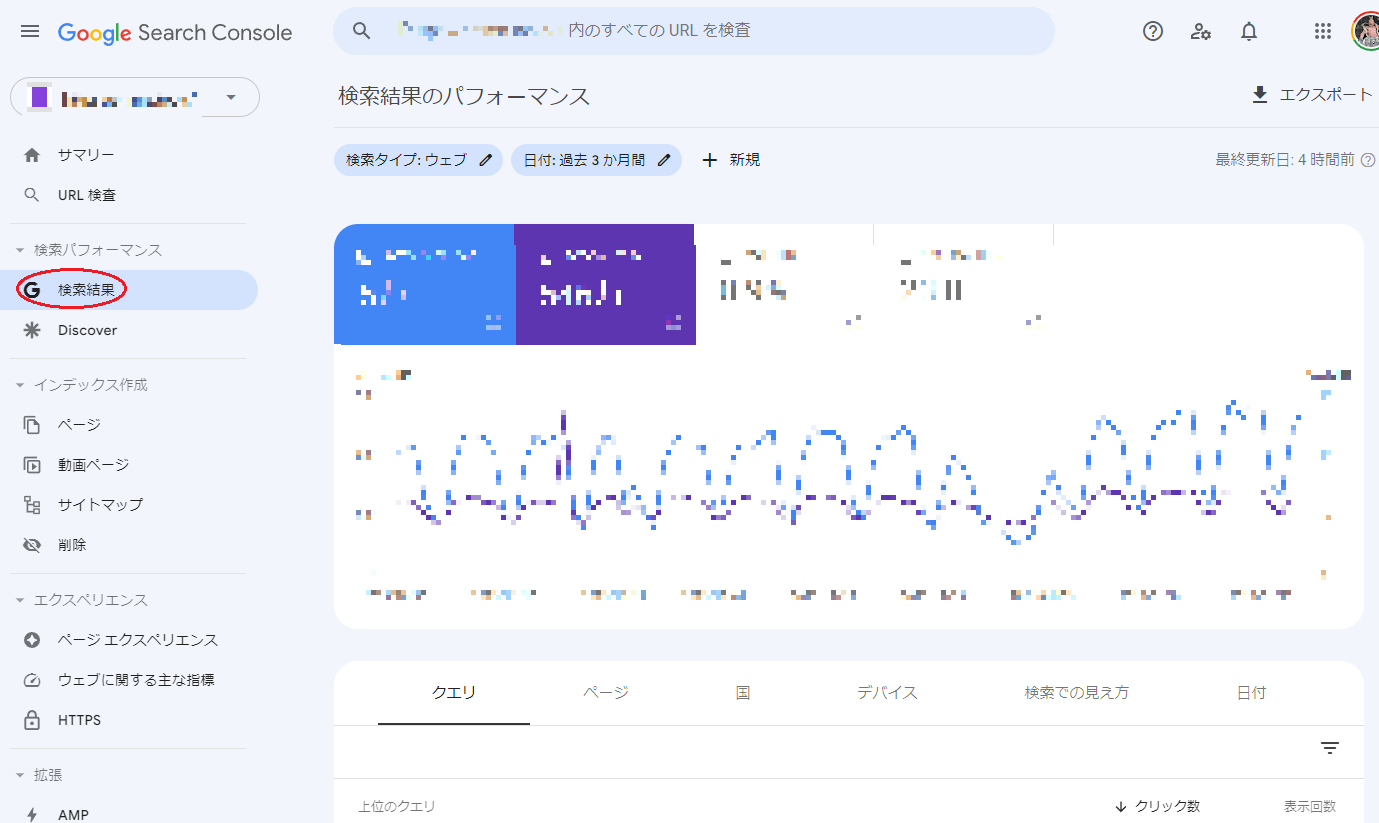
「検索結果」では、指定した期間のクリック数や表示回数、平均CTR、平均掲載順位が表示されます。 期間は、過去16か月間から前日まで指定することができ、別の期間との比較も可能です。検索をかけると、検索に使われたクエリやページ、国、デバイスも表示されます。
Discover
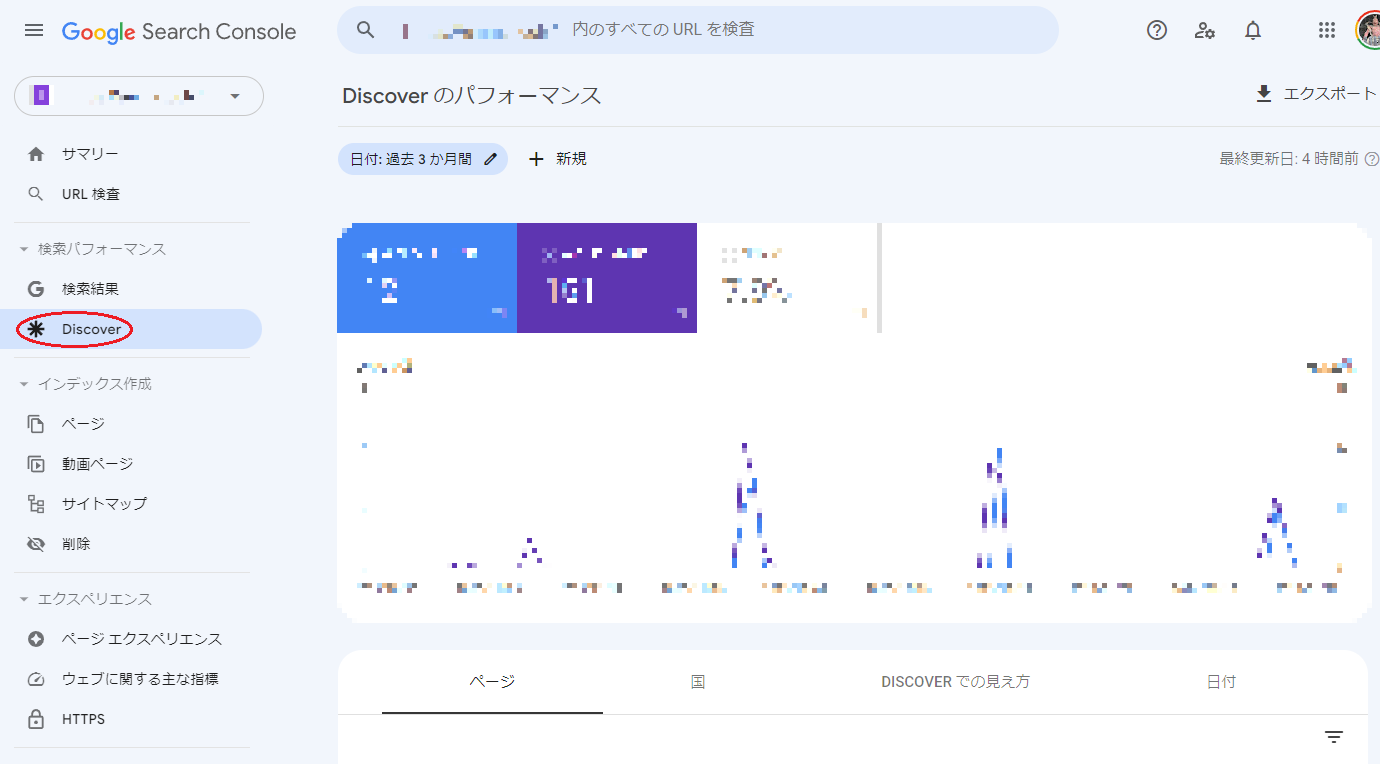
「Google Discover」をクリックすると、スマホやタブレットなどに自動表示されるGoogle DiscoverでのWebサイトの表示回数を調べることができます。検索結果と同じように期間を指定することができ、クリック数および表示回数、平均CTRが表示されます。
Google Discoverについては『Google Discover(ディスカバー)とは?その仕組みやSEO対策との関係性について』で詳しく解説しているので、ご一読ください。
インデックス作成
インデックス作成では、Webサイトにあるコンテンツのうち、すでに検索エンジンにインデックスされているWebページの情報を確認できます。
ページ
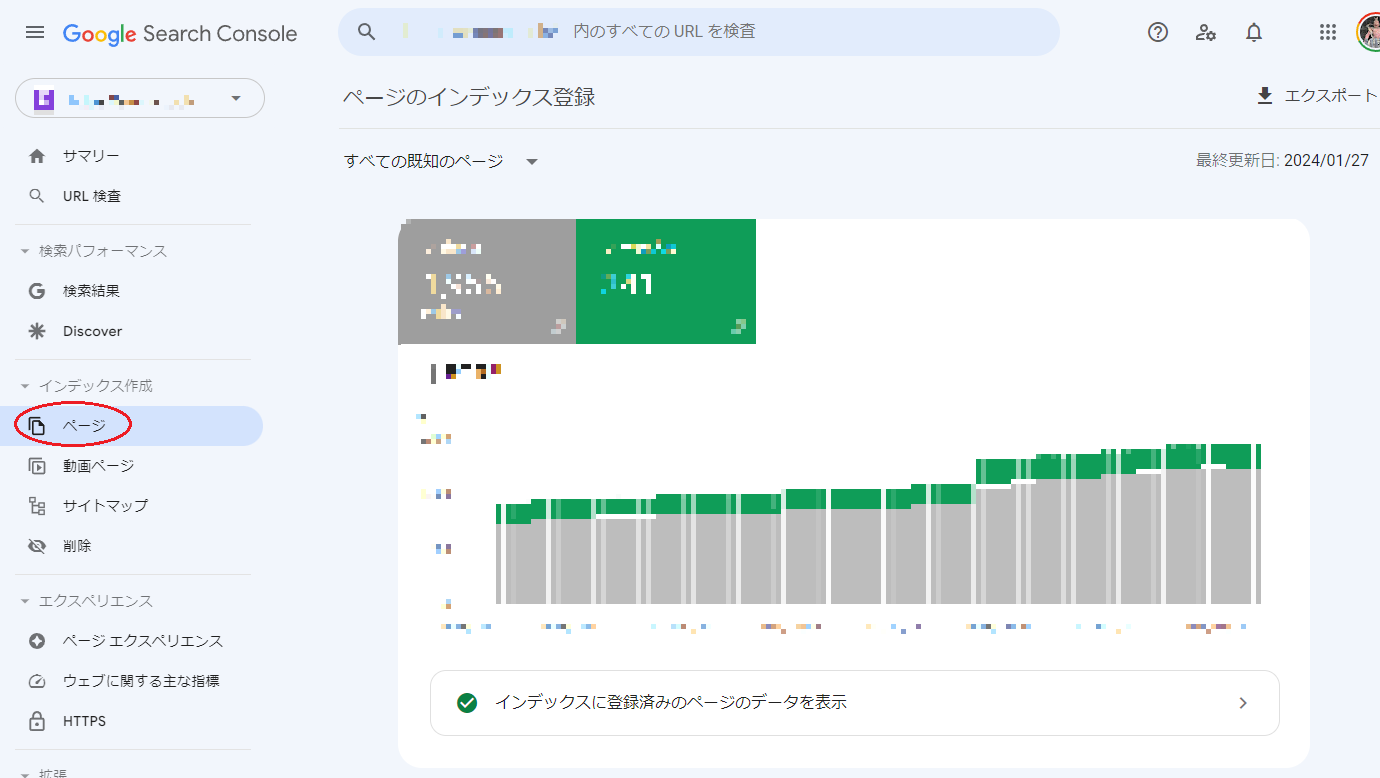
Webサイト内のインデックスされたWebページ情報については、最後にクローリングされた日付を確認できます。
未登録の状態でインデックスされなかったWebページについては、理由ごとにまとめられ、該当するWebページの数が表示されます。理由ごとに内容を確認して問題点を解決することで、インデックスされる状態にしておきましょう。
動画ページ
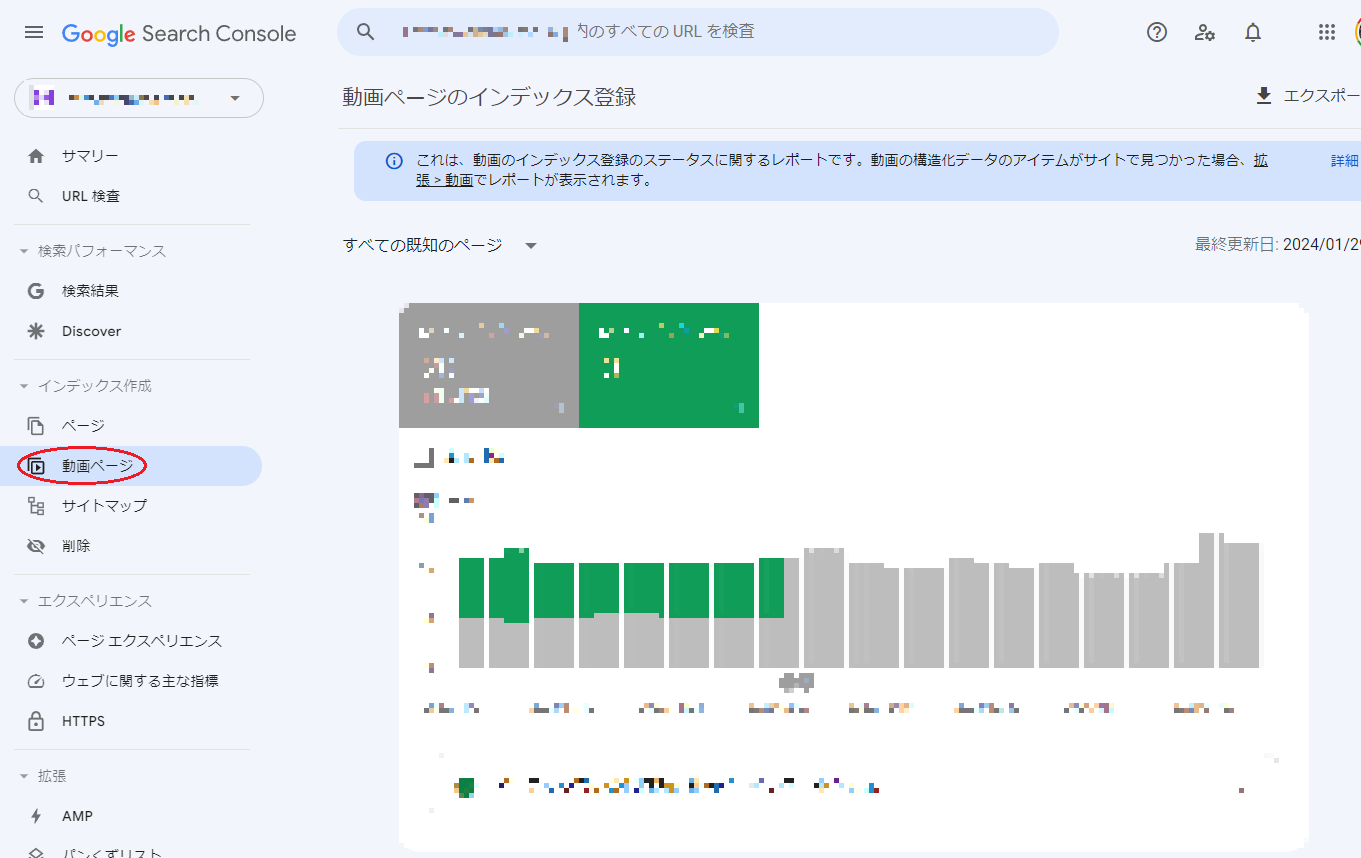
Webサイト内のインデックスされた動画ページ情報を表示します。
こちらもインデックスされないページがある場合は、その理由とページ数が表示されます。
サイトマップ
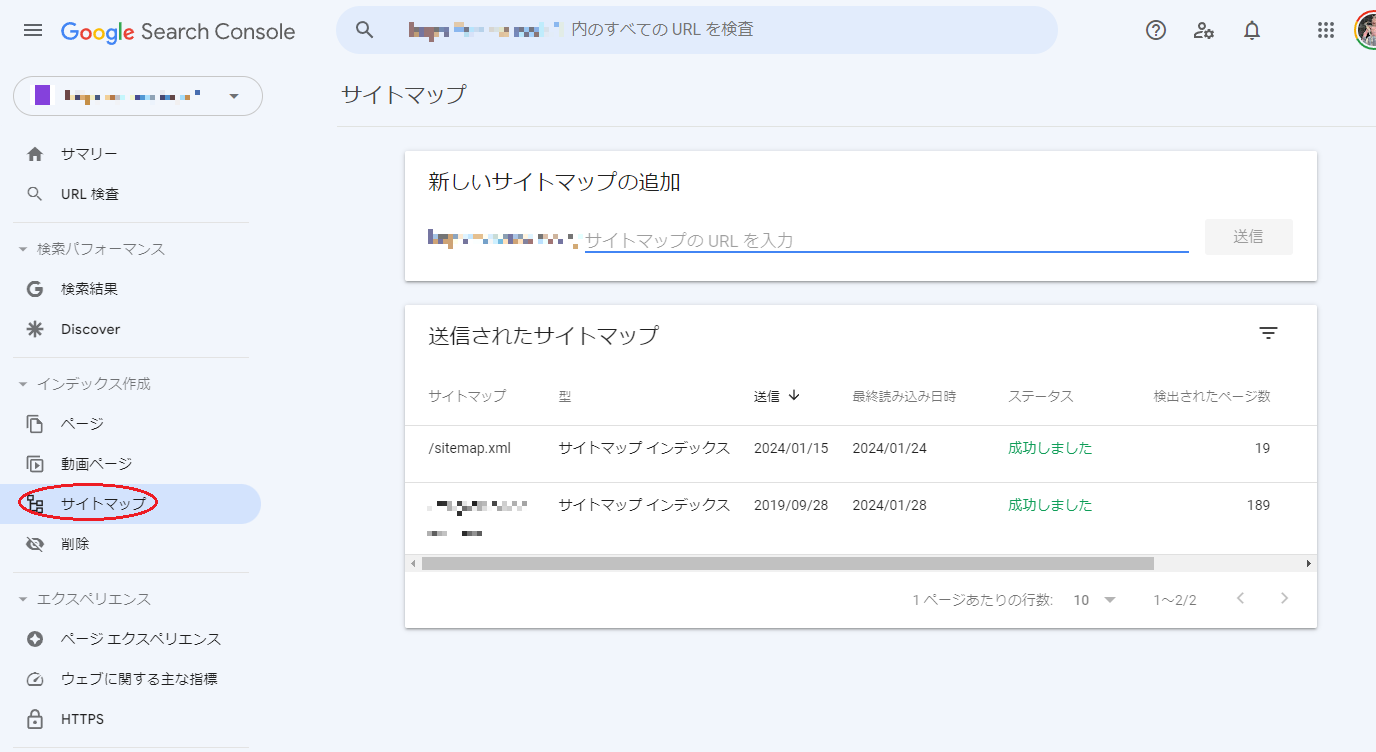
ここでは、検索エンジンにWebサイト内のコンテンツ配置を伝えるXMLサイトマップの送信および確認されたか、そのステータスを確認できます。
削除
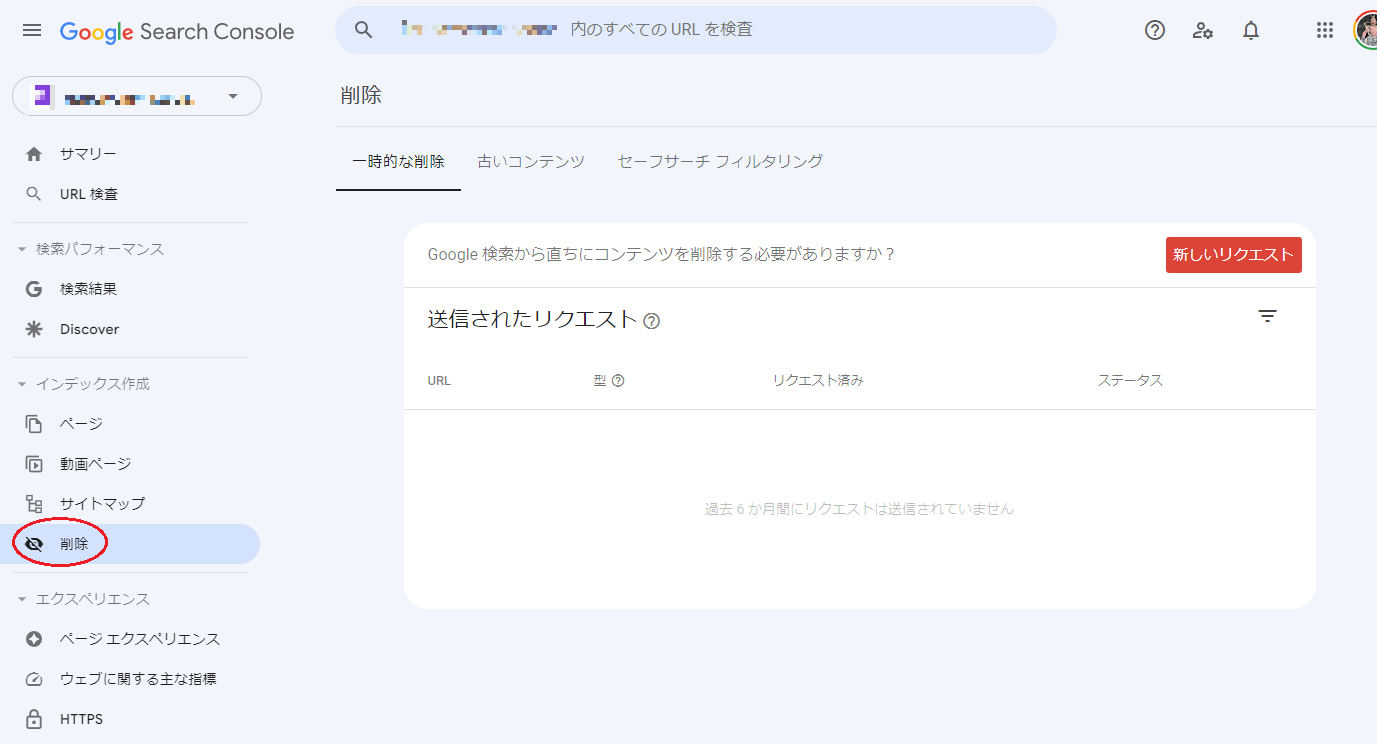
インデックスされたWebページの中から削除したいものがあれば、ここから依頼をかけることができます。また、そのリクエストのステータスを確認することも可能です。
エクスペリエンス
エクスペリエンスでは、ユーザーがWebサイトを快適に閲覧できるような状態になっているか、ユーザービリティに関する情報を確認できます。
ページエクスペリエンス
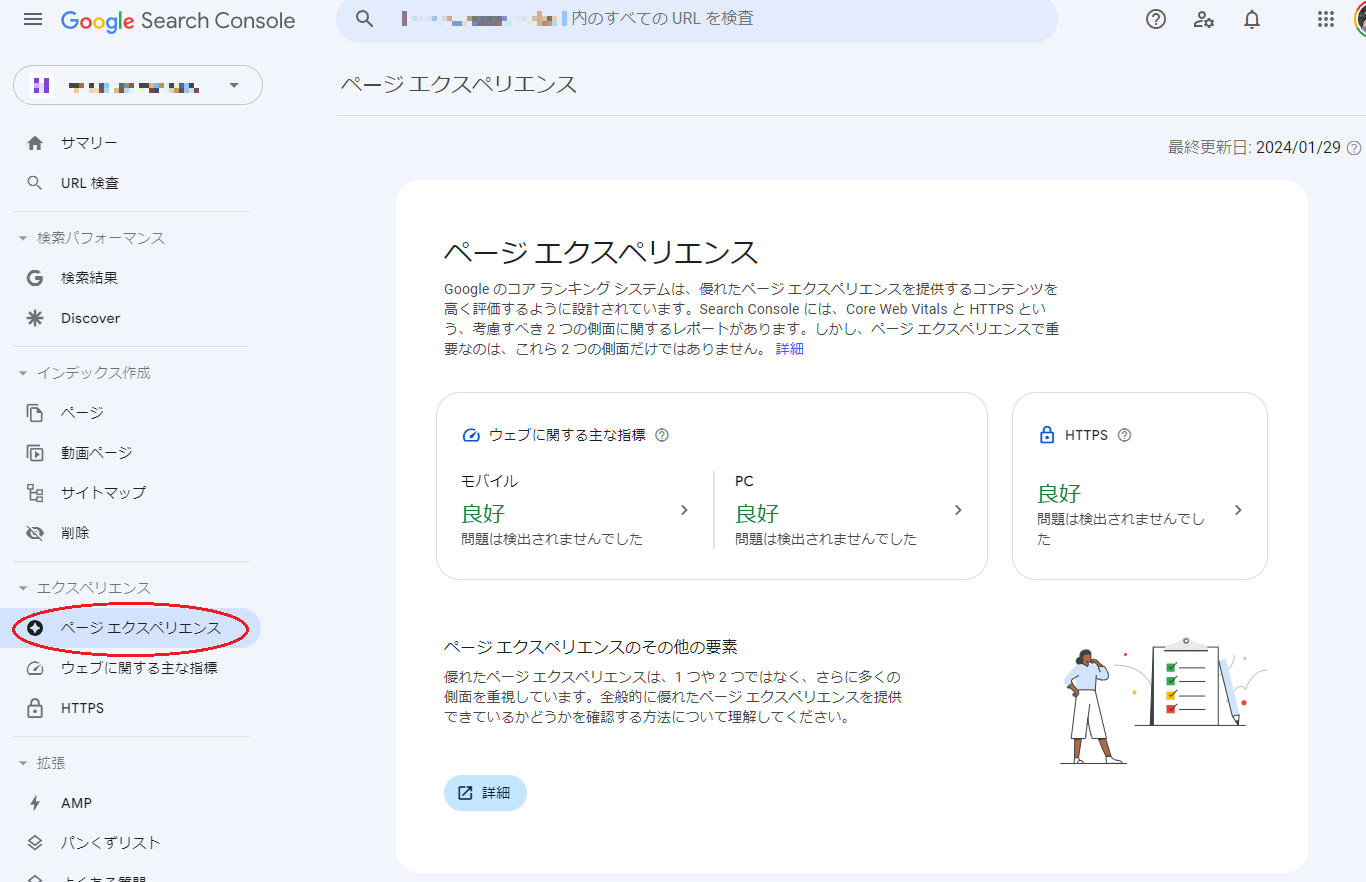
Googleの定めるコアウェブバイタルに基づいて、WebサイトがモバイルおよびPCのそれぞれで快適に表示できているか、またSSLが導入されているか確認することができます。
各スコアをクリアできていれば「良好」、問題がいくつか見つかった場合は「改善が必要なURL」、問題がある場合は「不良」と表示されます。
「良好」以外のステータスが見つかった場合は問題点を確認した上で改善しておきましょう。
ウェブに関する主な指標
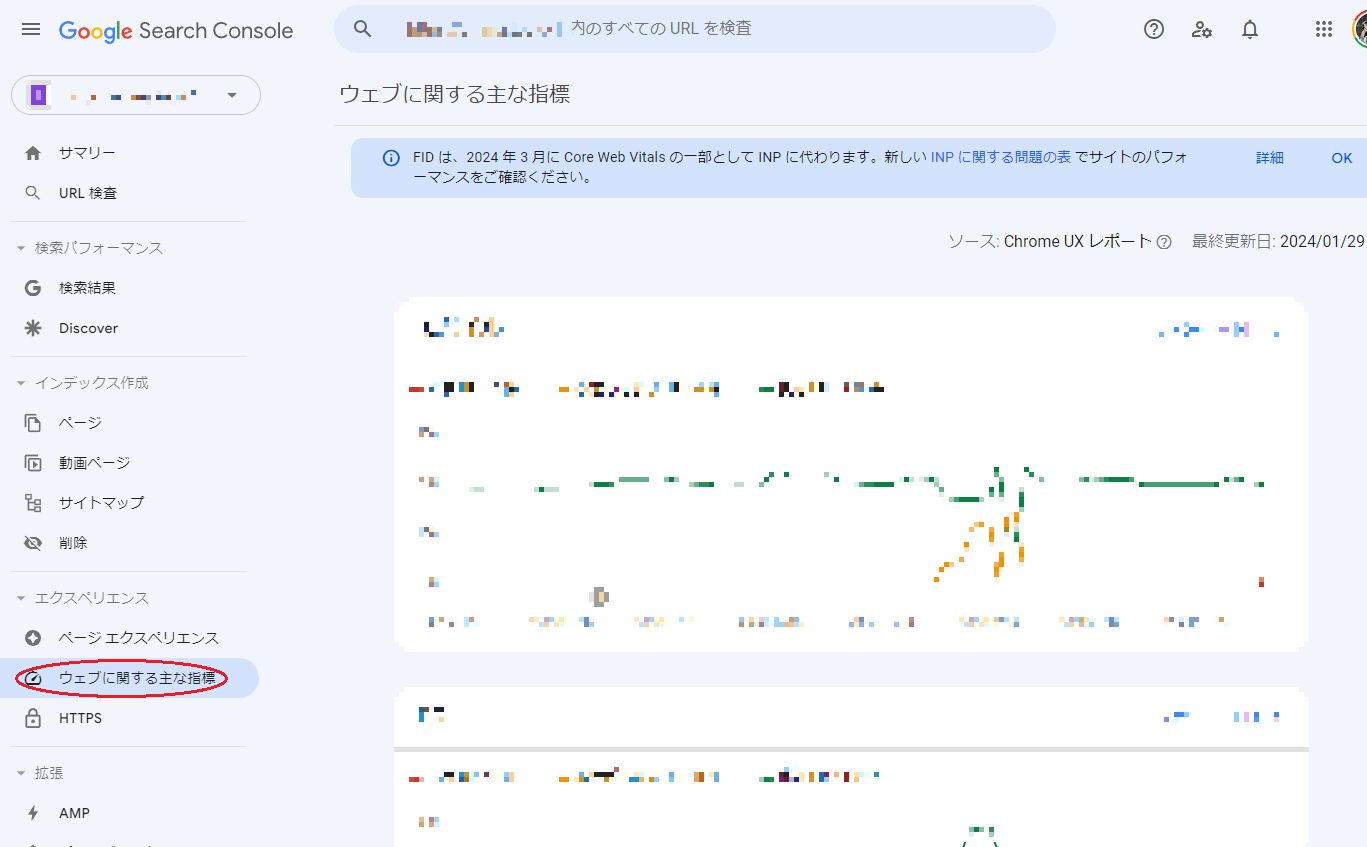
モバイル、PCそれぞれのページがコアウェブバイタルに対応できているか、「良好」、「改善が必要なURL」、「不良」のページ数がそれぞれ表示されます。
HTTPS
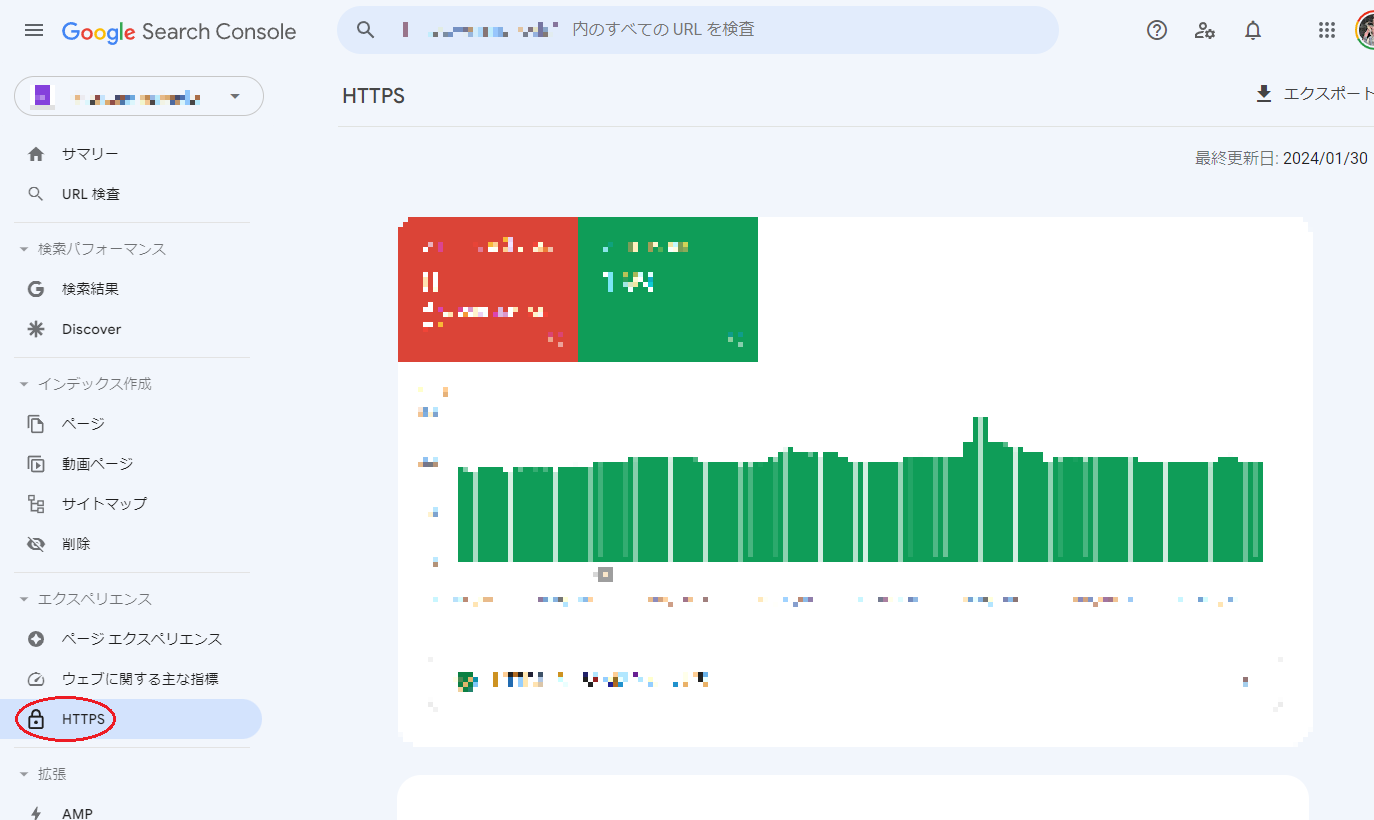
ユーザーが安心してWebサイトを閲覧できるようSSL対応になっている(URLの始まりがhttps://になっている)ページ数を表示します。
SSLに関する詳しい情報は『【Google推奨】SSL化(HTTPS)のSEO対策における効果とは?』にまとめていますので、ご確認ください。
拡張
拡張では、構造化データマークアップが正しく行われているか、リッチリザルトが正しく認識されているかを「有効」、「有効(警告有)」または「無効」のいずれかにて確認できます。
AMPやパンくずリスト、よくある質問など該当している項目がある場合に表示されます。
AMP
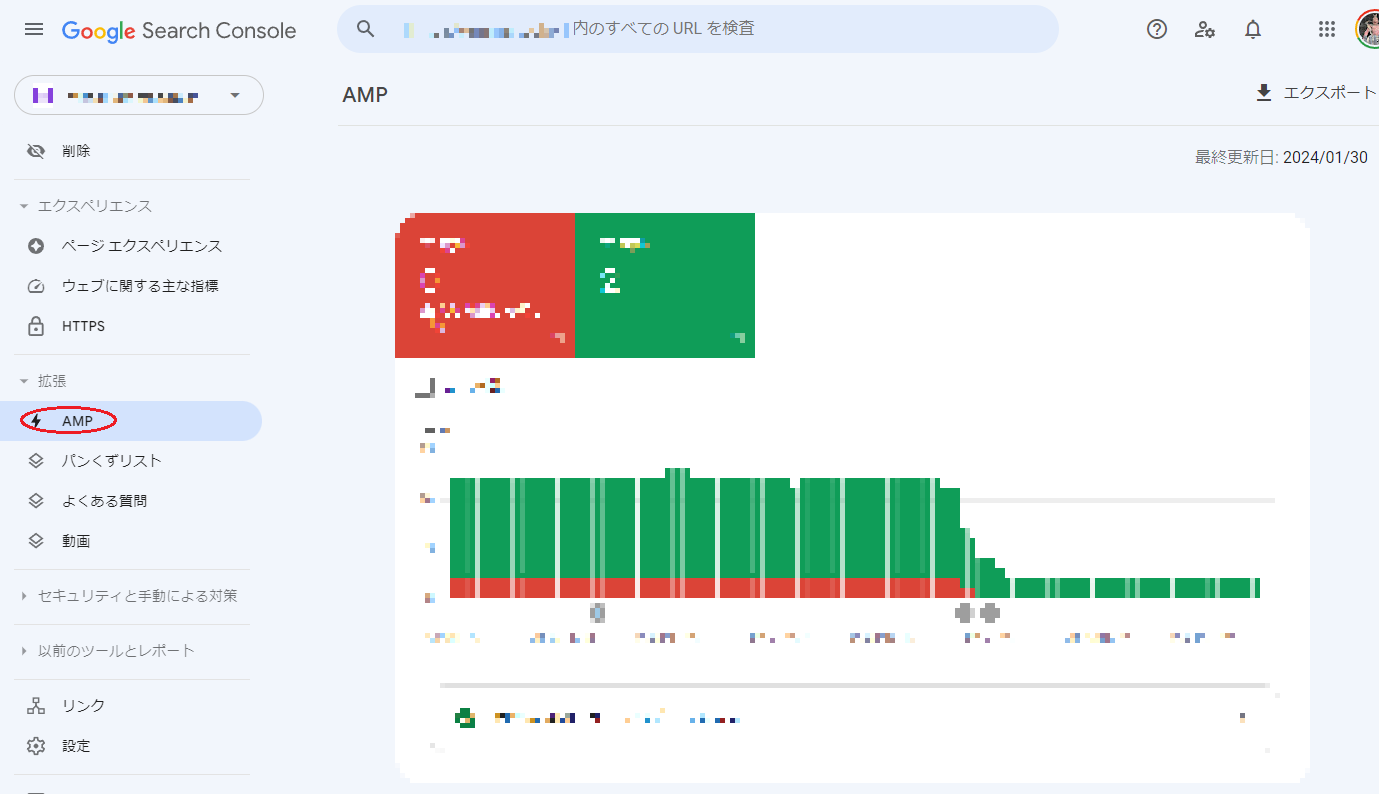
AMPページを作成している場合、記述内容が正しいか表示します。 問題が見つかって無効な場合は、その理由とページ数が表示されるので改善し、正しく表示されるように設定しておきましょう。
AMPについては『AMPとは?仕組みやメリット・デメリットと導入方法をわかりやすく解説』にて詳しく解説しています、ご参照ください。
パンくずリスト
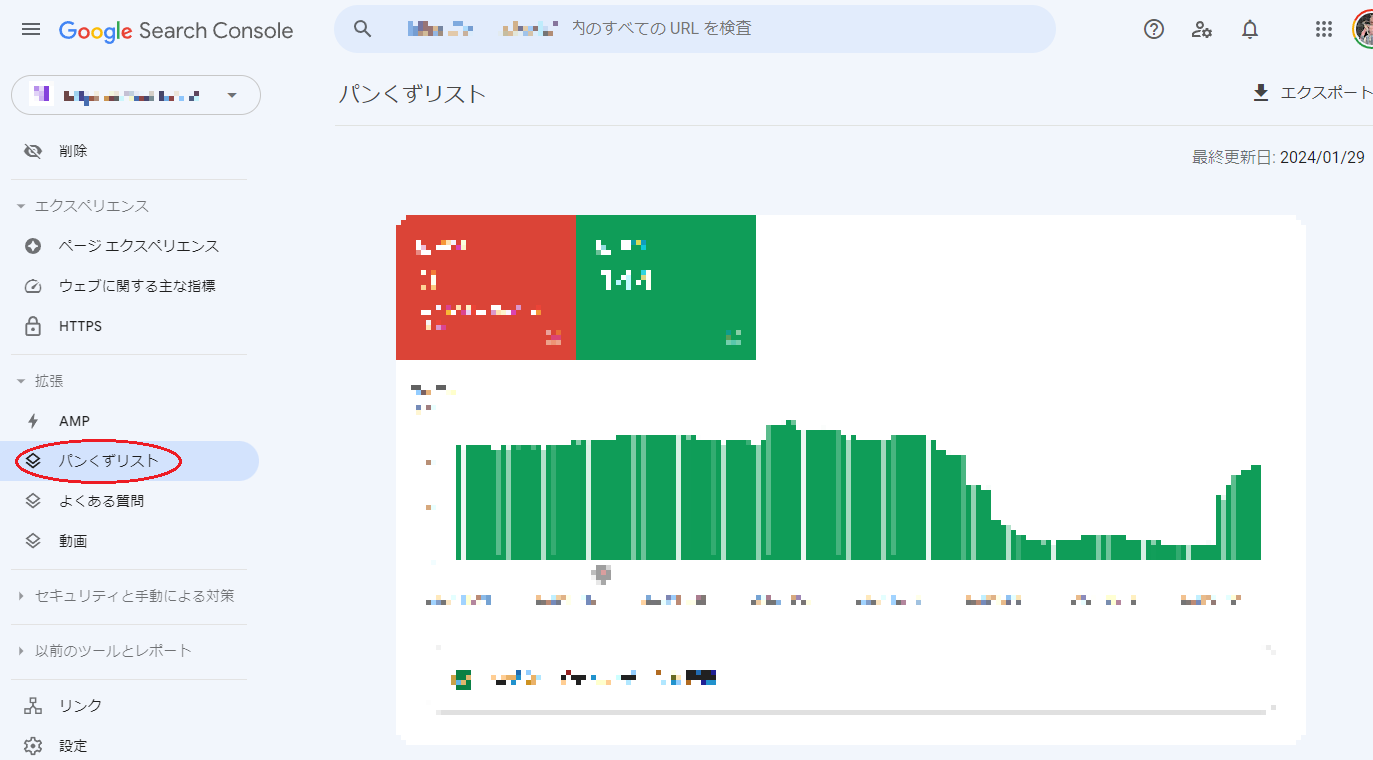
パンくずリストを構造化データでマークアップしている場合、記述内容が正しいか表示します。 問題がある場合は、その内容とページが表示されます。
パンくずリストについては『パンくずリストとは?種類やSEO効果、実装方法を徹底解説』で詳しく解説していますのでご一読ください。
よくある質問
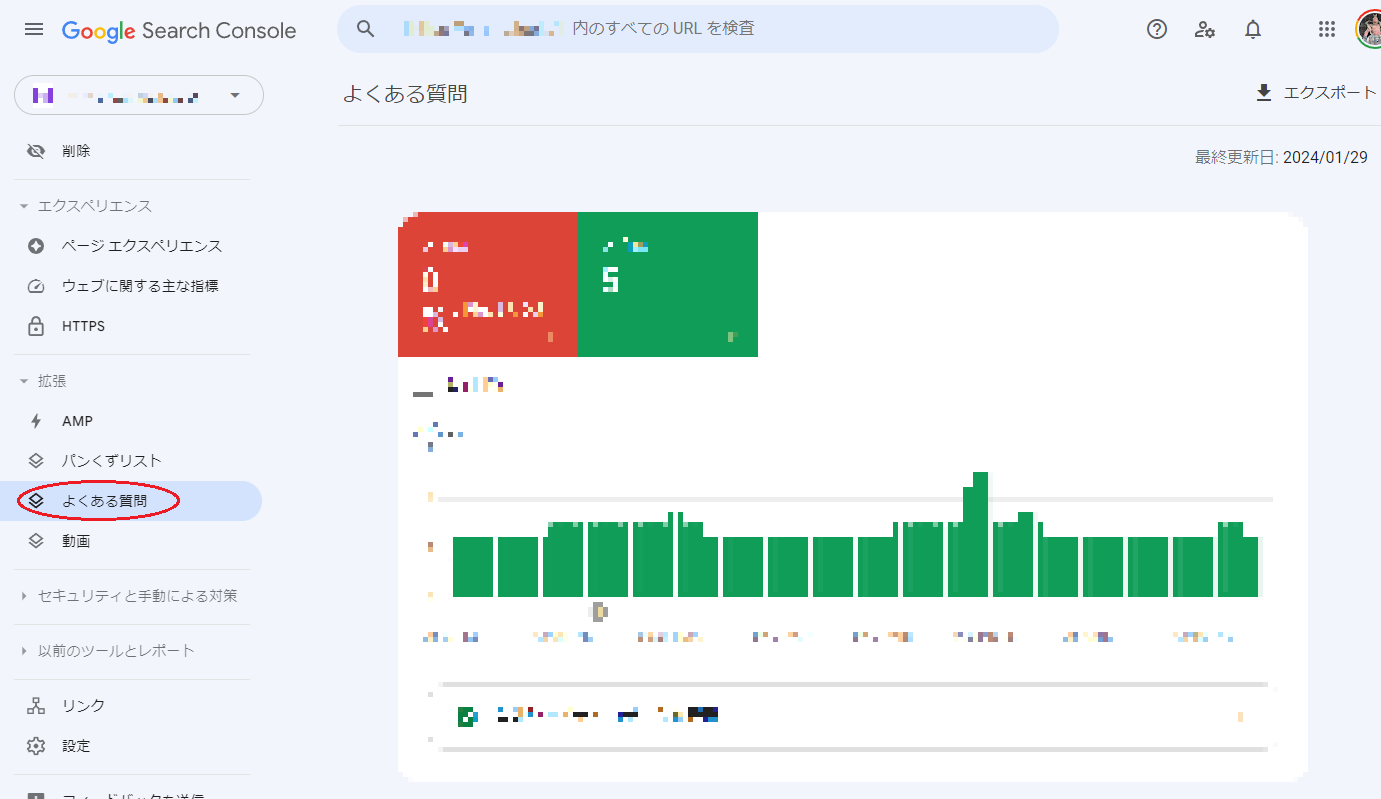
よくある質問を構造化データでマークアップしている場合、記述内容が正しいか表示します。
問題がある場合は、その内容とページが表示されます。
動画
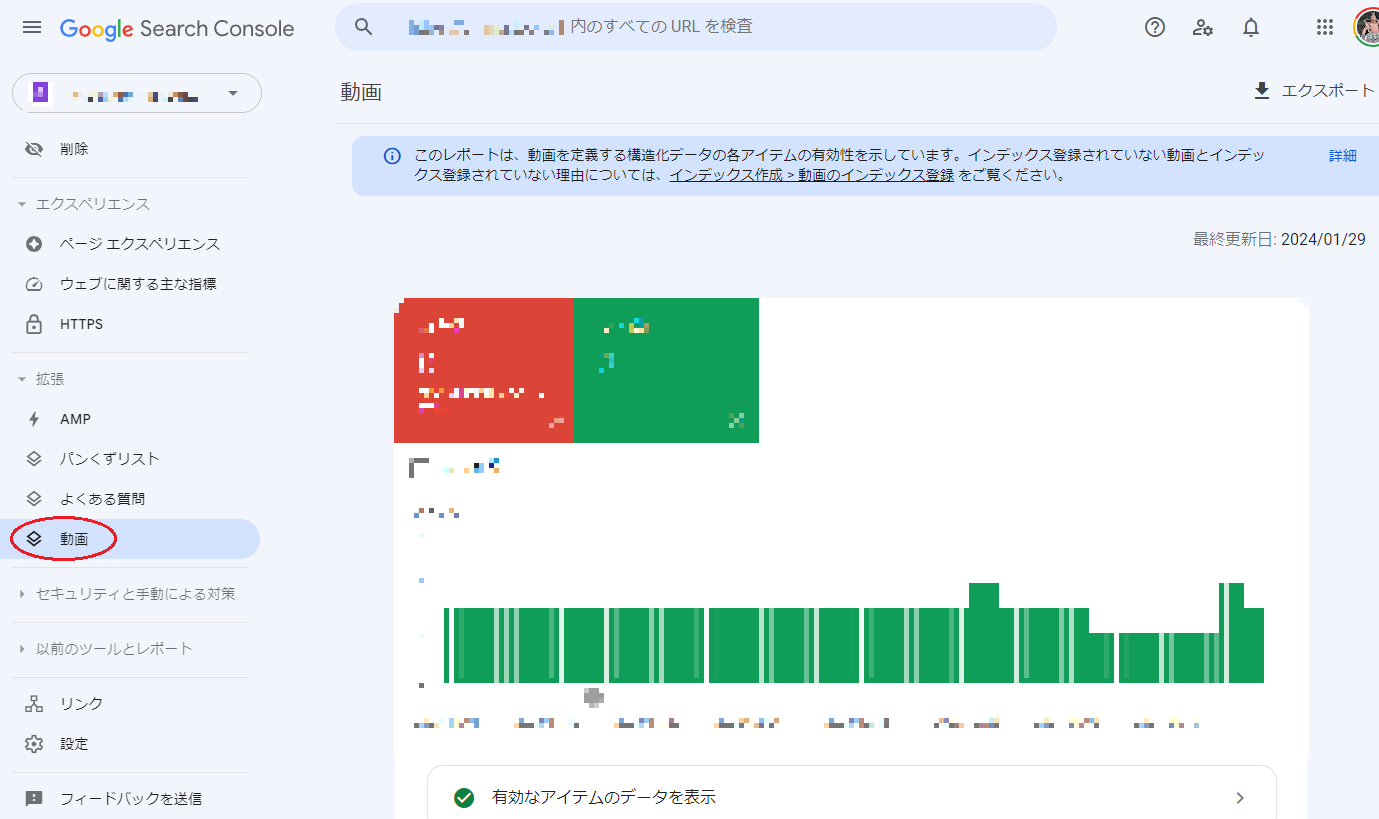
動画を構造化データでマークアップしている場合、記述内容が正しいか表示します。
検索での見え方を改善する方法が表示されるので、指示内容に合わせて改善しておきましょう。
セキュリティと手動による対策
Google検索セントラルのガイドラインに記載された内容に反し、セキュリティ面に問題があるページが表示されます。
手動による対策
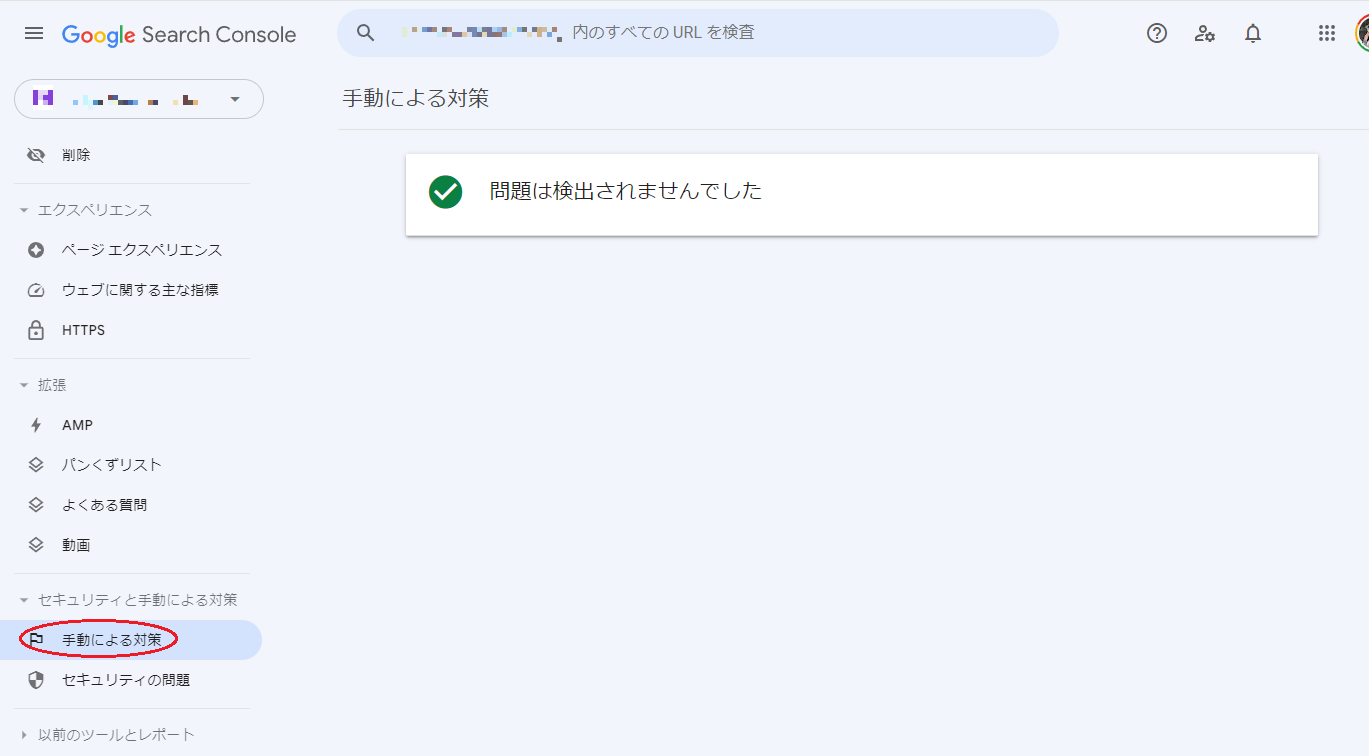
Googleのアルゴリズムではなく、監視員の視認によって検出された問題のあるWebページはこちらに手動ペナルティの対象として表示されます。
表示される場合は、問題点も記載されているので、内容を確認し、改善した上で再審査を依頼しましょう。
セキュリティの問題
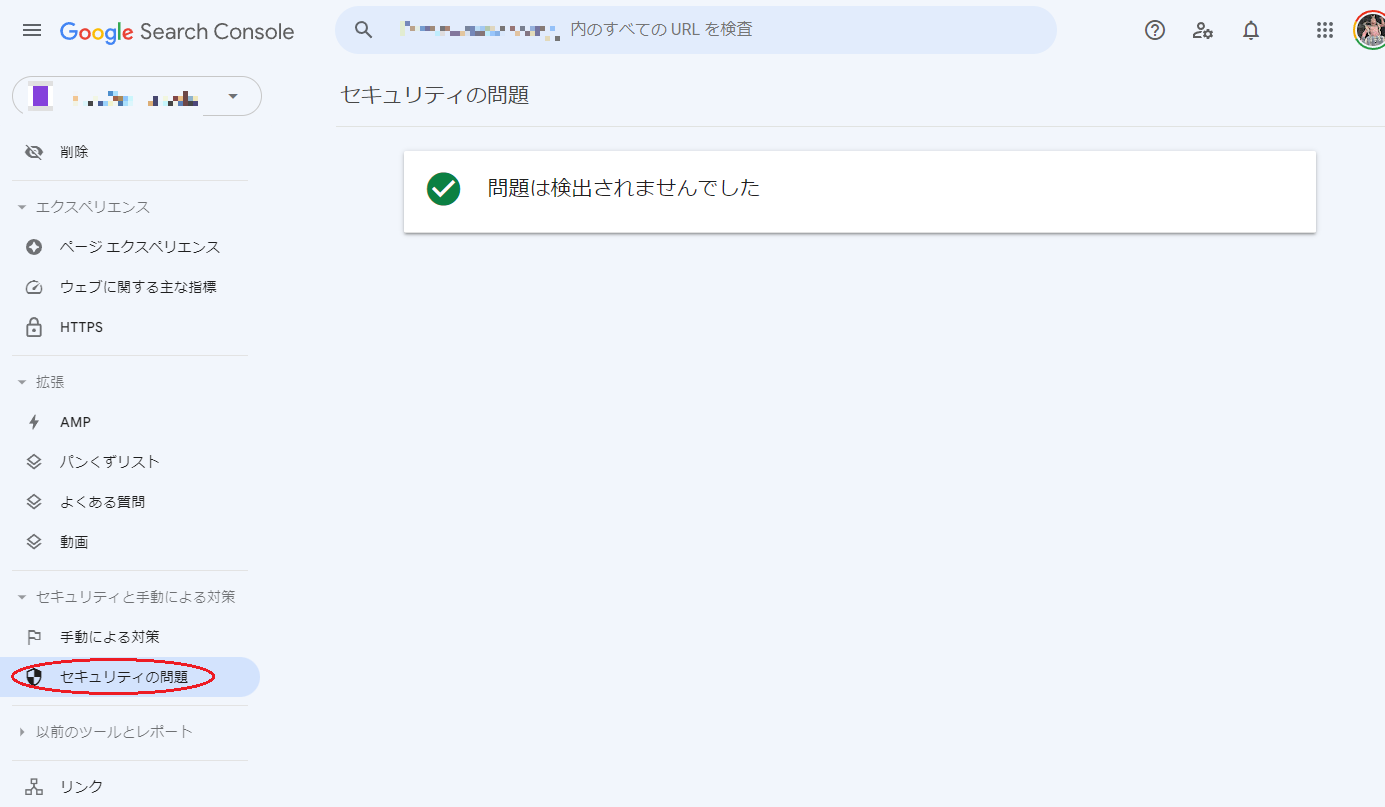
ハッキングやマルウェアが検出された場合に表示されます。
内容を確認し、至急対策を行う必要があります。
リンク
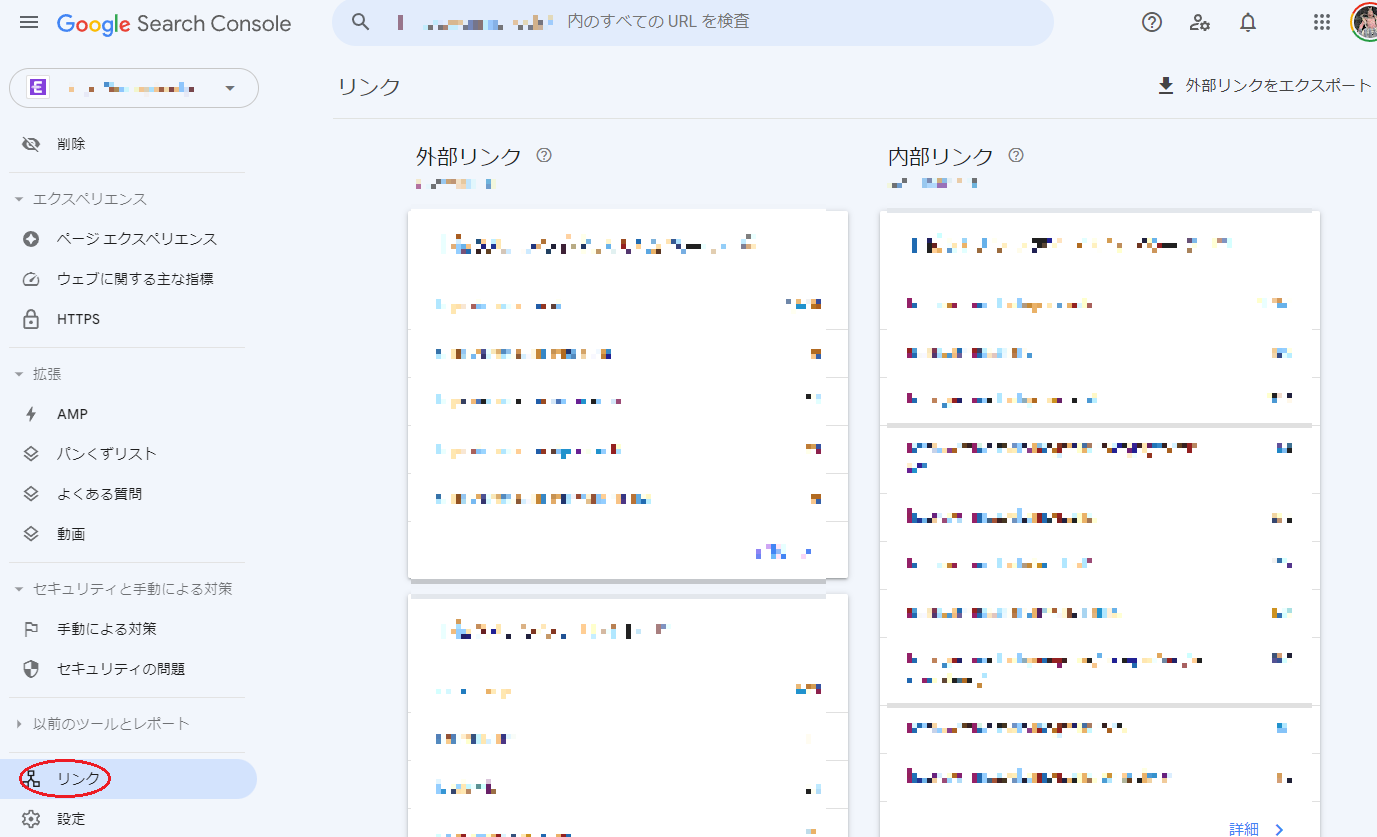
外部サイトから貼られた被リンクやWebサイト内の内部リンクの状況を確認できます。
被リンクの中に、Webサイトで紹介している情報と関係性のないWebサイトや海外の意味のないWebページからのリンクを見つけたら、「リンクの否認」をしておきましょう。
被リンクの否認方法は、サーチコンソールヘルプに否認ツールの使い方が記載されていますのでご参照ください。
設定
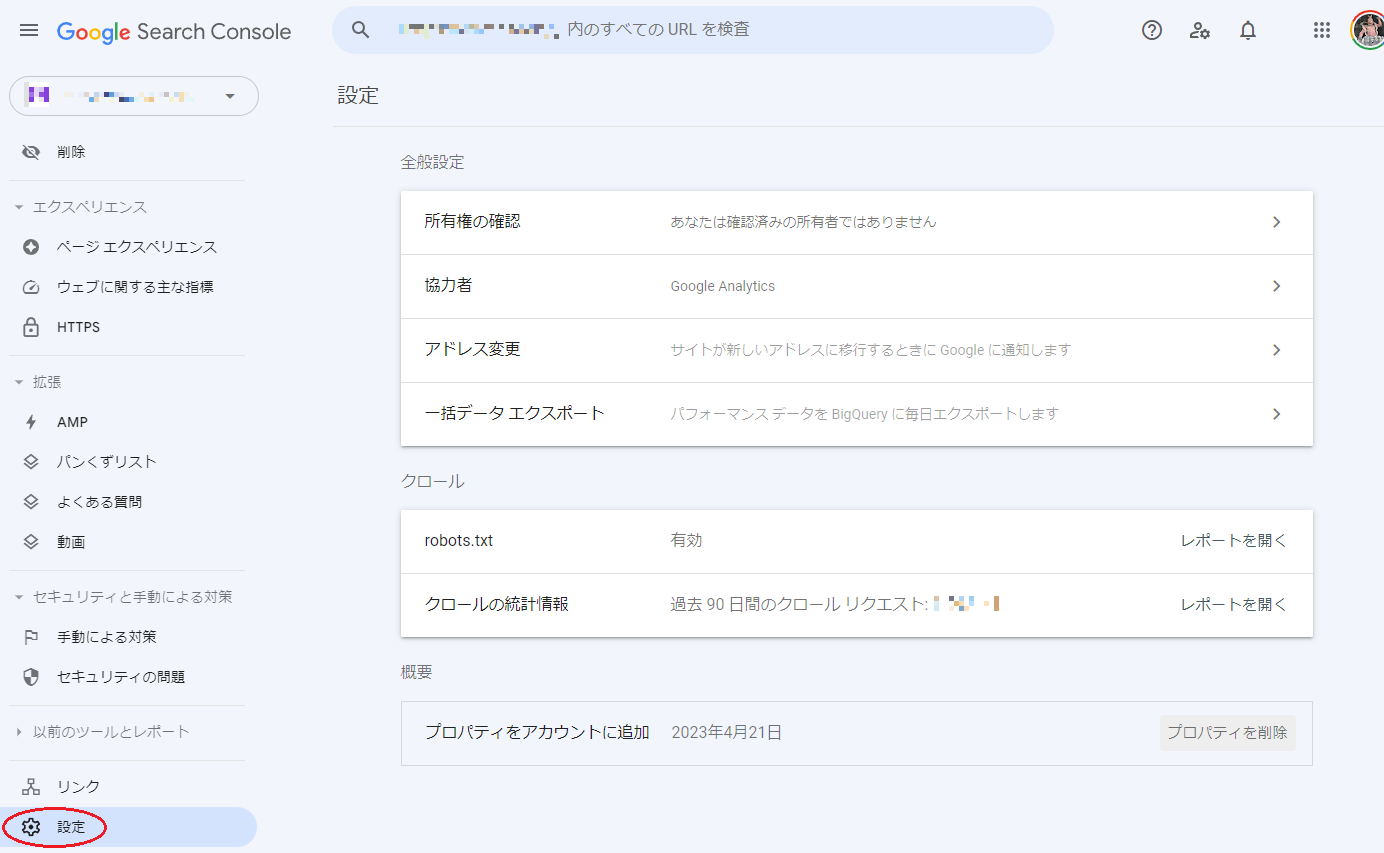
Webサイトの所有者の確認やアドレスの設定などの一般設定はこちらで行います。
Googleサーチコンソールの活用方法
ここまで、Googleサーチコンソールの設定や使い方などの基本情報をお伝えしました。次に、GoogleサーチコンソールをWebマーケティングに活用する方法について解説していきます。
検索順位を確認して上位表示を目指す
Webページを作成したら、Googleサーチコンソールを使って検索順位を確認します。もし、検索順位が低い場合は、ユーザーの求める情報が記載されていない可能性があるため、検索意図の確認を含めたリライトが必要になります。
対策キーワードで実際に検索をかけ、上位表示される競合サイトに記載された情報と比較しながら、不足した情報を記載するなど改善を図り、上位表示を目指しましょう。
また、すでに上位表示されているWebページがあれば、関連キーワードでも評価される可能性が高いです。キーワードツールを併用し、関連キーワードを対策するコンテンツを作り、上位表示を狙いましょう。
このように、関連キーワードで上位表示されるコンテンツが増えれば、Webサイト上での情報網羅度が上がり、メインキーワードで上位表示される可能性を高めることができます。
インデックス対策
WebサイトやWebページが検索結果で上位に表示されるには、まず検索エンジンにインデックスされることが前提となります。
インデックスされていないWebページは検索結果に表示されません。なぜなら、検索エンジンは、ユーザーが入力したキーワードに対して、インデックス内のWebページを対象に、検索意図に合致した情報を持つものを選び、順位を付けて表示する仕組みになっているためです。
そのため、インデックスされることが検索結果での露出や順位向上の第一歩となります。インデックス状況を確認し、登録されていないWebページがあればインデックスリクエストを行いましょう。
また、それでもインデックスされない場合は、インデックス作成から原因を確認し、改善することが重要です。
ユーザビリティを改善する
Googleサーチコンソールのエクスペリエンスから確認できるコアウェブバイタルは、Webサイトに対するユーザーの満足度を示すユーザビリティの指標です。
例えば、コンテンツが上位表示された際、ユーザーがクリックしても表示速度が遅いとストレスを感じてしまい、内容を見てもらえないままWebサイトから離脱してしまいます。なぜ、Webページの表示速度が遅いのか、Googleサーチコンソールを使うとその原因を確認することができます。
検索エンジンは、ユーザビリティの良いWebぺージを評価します。Googleサーチコンソールを利用してユーザビリティを改善し、上位表示を目指しましょう。
クリック率(CTR)の改善
Googleサーチコンソールでは、ユーザーが検索をかけた際、検索結果に表示された回数と実際にクリックして流入した回数、それらの情報に基づくクリック率(CTR)を確認できます。
上位表示されているにも関わらず、CTRが低いWebページがあればタイトルやメタディスクリプションなどを改善することでユーザーにクリックしてもらいやすくなります。
Googleサーチコンソールで上位表示されていることを知り、それに満足するのではなく、Webサイトに訪問してもらえるようCTRの改善も実施しましょう。
ここで紹介した活用方法は、基本的なSEO対策と言えるものばかりです。こうした理由から、SEO対策を行う上でGoogleサーチコンソールの設定や使い方をマスターしておくことは非常に重要と言えます。
まとめ
Googleサーチコンソールの機能と設定方法、使い方について紹介しました。
Googleが無料で提供しているGoogleサーチコンソールは、ユーザーがWebサイトに流入する前のデータを取得できる分析ツールです。SEO対策を進める上で必須となるツールなので、まだ設定をしていないのであれば、このページで紹介した手順を参照にながら、設定を済ませておきましょう。
Googleサーチコンソールを使うと、新しいページを作成した際のインデックスのリクエストやXMLサイトマップの送信、被リンクの確認など、SEO対策に欠かせない情報を確認することができます。時間が許す限り、Googleサーチコンソールを使い、さまざまなデータを眺めるクセをつけておくと良いです。
さらにワンステップ進んだSEO対策となるGoogleサーチコンソールを使ったアクセス解析については、以下のページで詳しく解説していますので、ご参照ください。