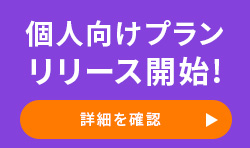Googleアナリティクス4(GA4)にGoogleサーチコンソールを連携する方法がわからず、この記事を見つけた方もいらっしゃるのではないでしょうか。
この記事では、GA4にサーチコンソールを連携する方法を画像付きでわかりやすくご紹介します。
GA4にサーチコンソールを連携すると、流入キーワード(検索クエリ)ごとのオーガニック検索のクリック数や表示回数、クリック率がGA4から確認できるようになります。また、GA4で計測し確認できるイベント数やセッション数、エンゲージメント率などもサーチコンソールの情報と併せて確認可能です。
サーチコンソールとの連携がうまくいかない場合の対処法も解説しますので、まだGA4と連携ができていない方は、この機会に設定しましょう。
この記事でわかること
Googleアナリティクス4(GA4)とサーチコンソールの連携方法
まず、GA4を開いて画面左下にある「設定」をクリックし、表示された情報の中から「Search Consoleのリンク」をクリックします。
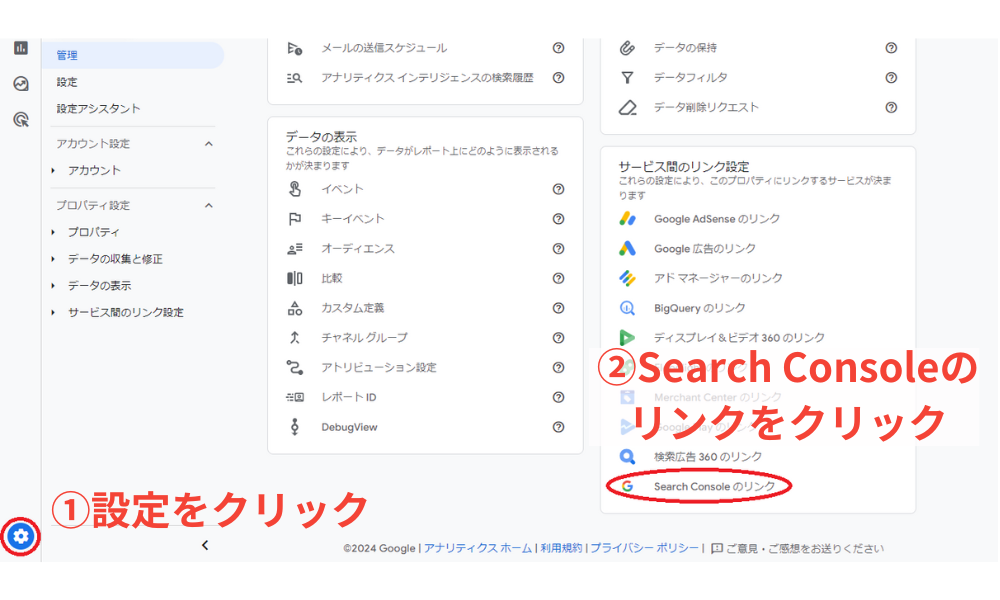
次に、表示された画面にある「リンク」をクリック。
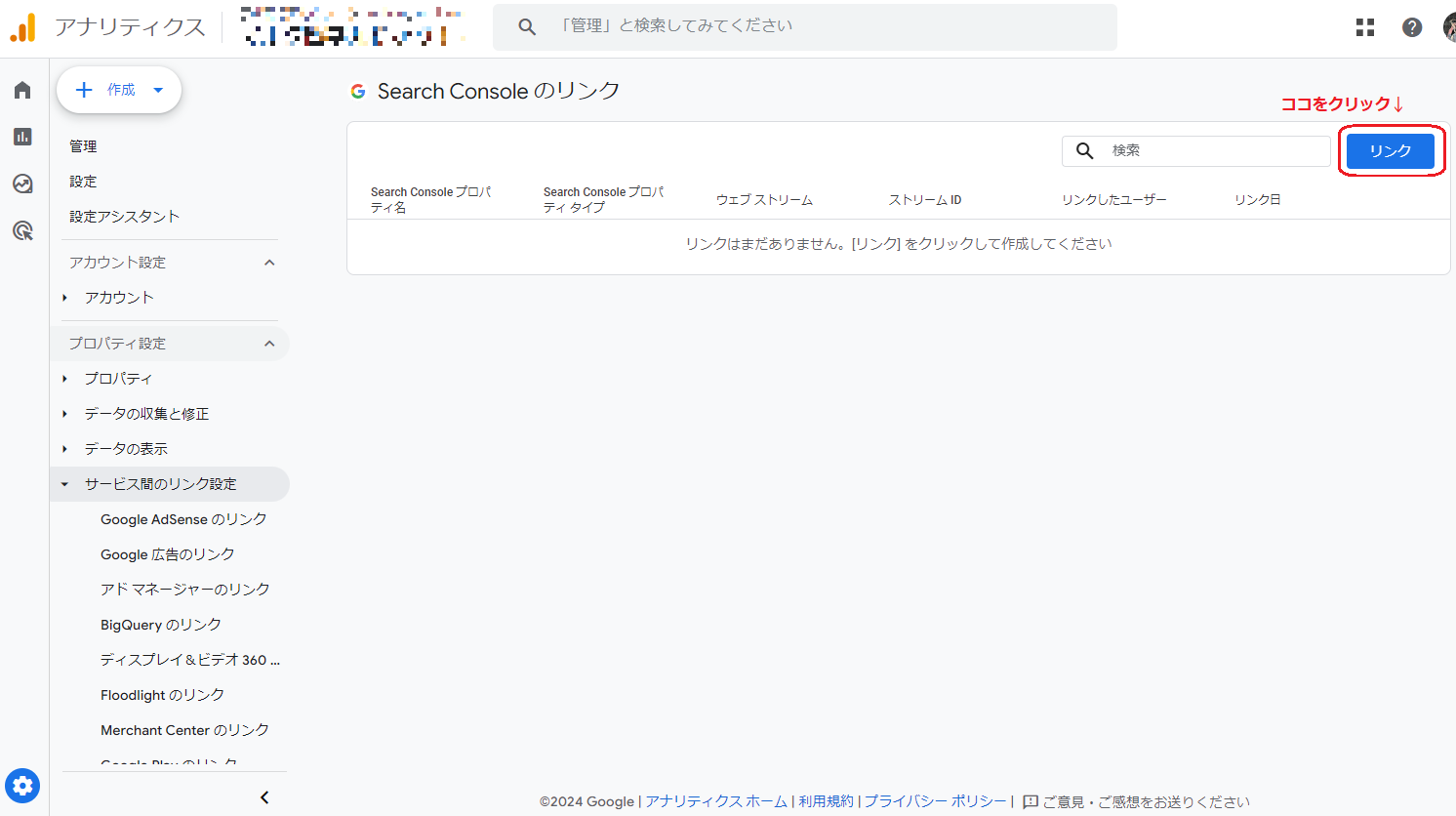
続いて、表示された画面で「アカウントを選択」をクリックします。
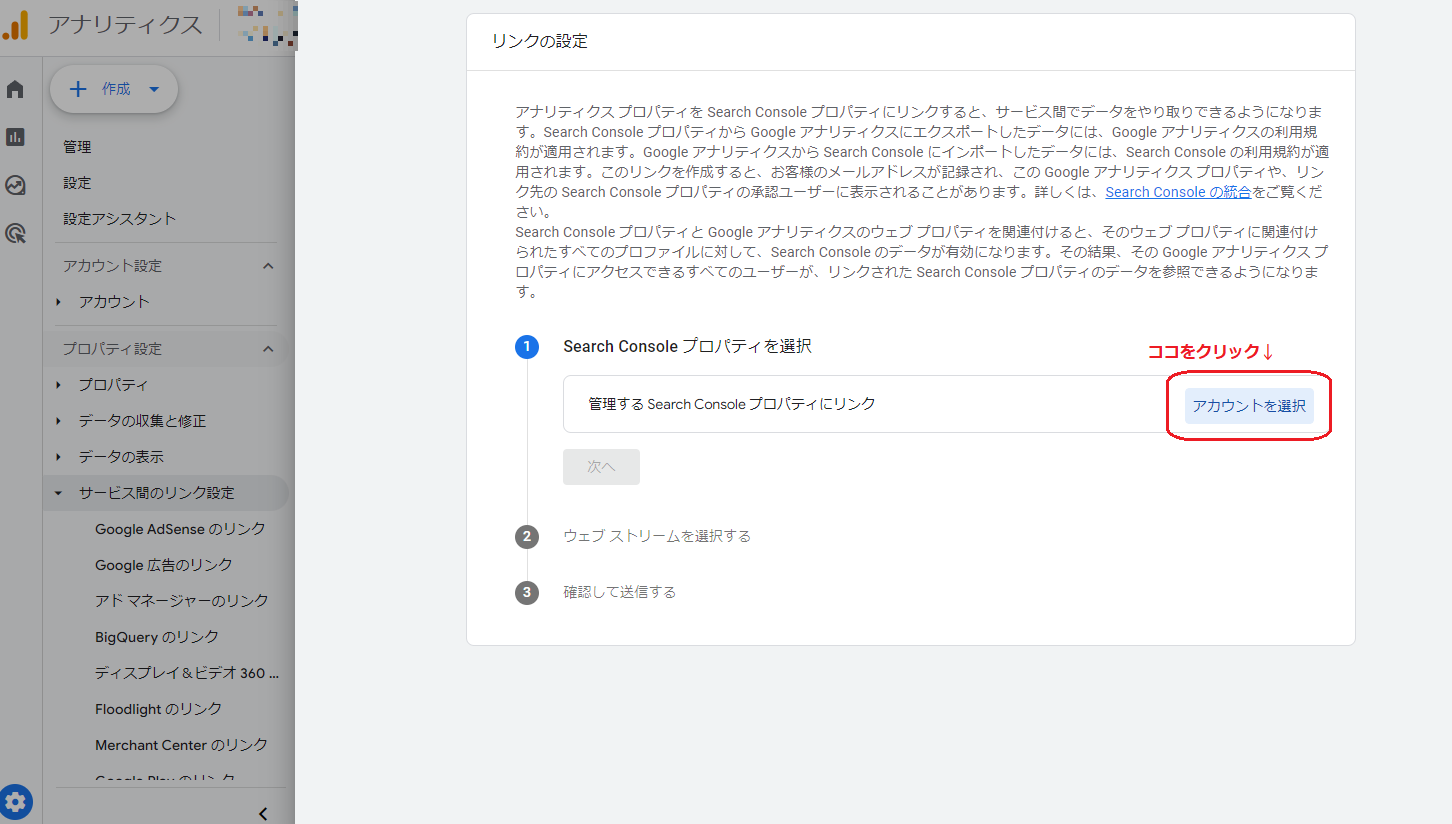
表示されたものの中から連携させるプロパティを選び「確認」をクリックします。
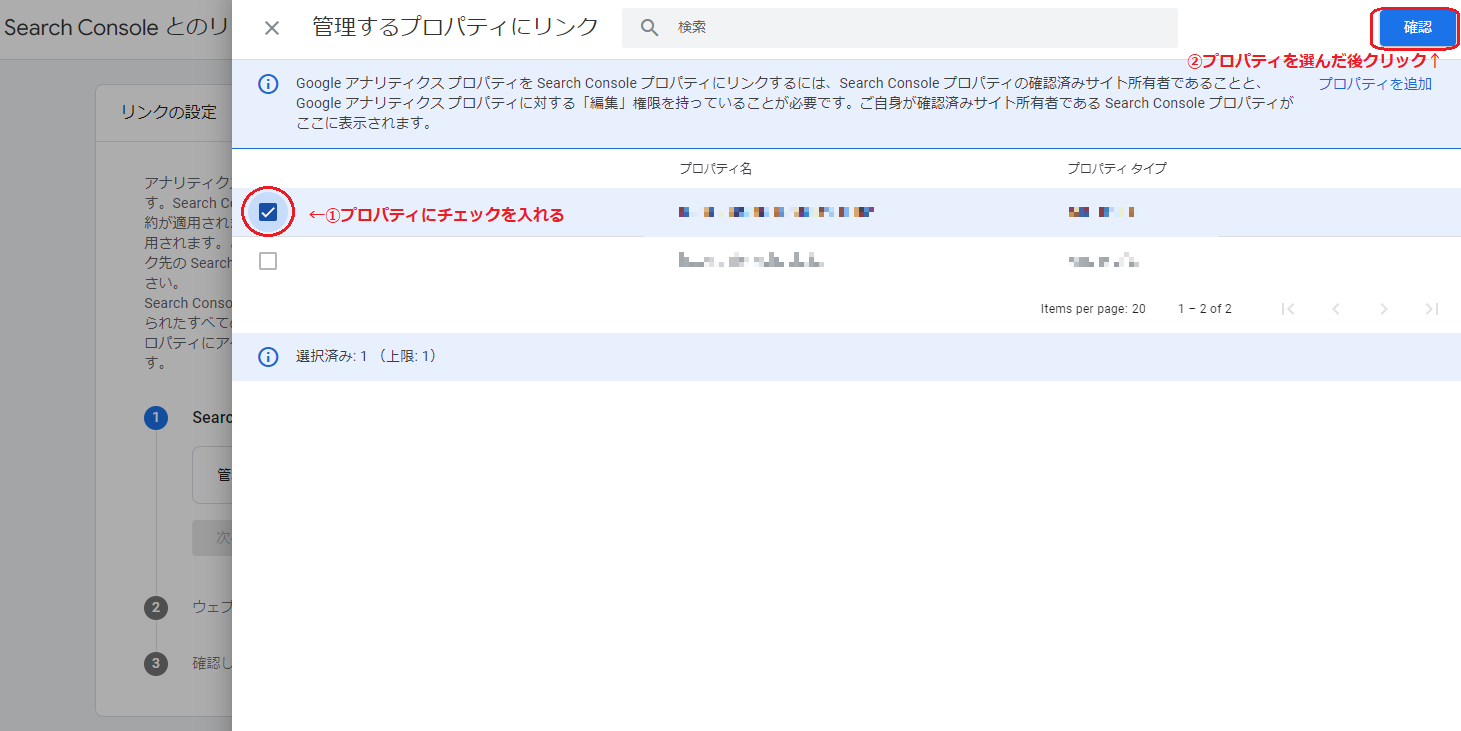
選択したプロパティが表示されたら「次へ」をクリックして、ウェブストリームの選択項目の「選択」をクリックします。
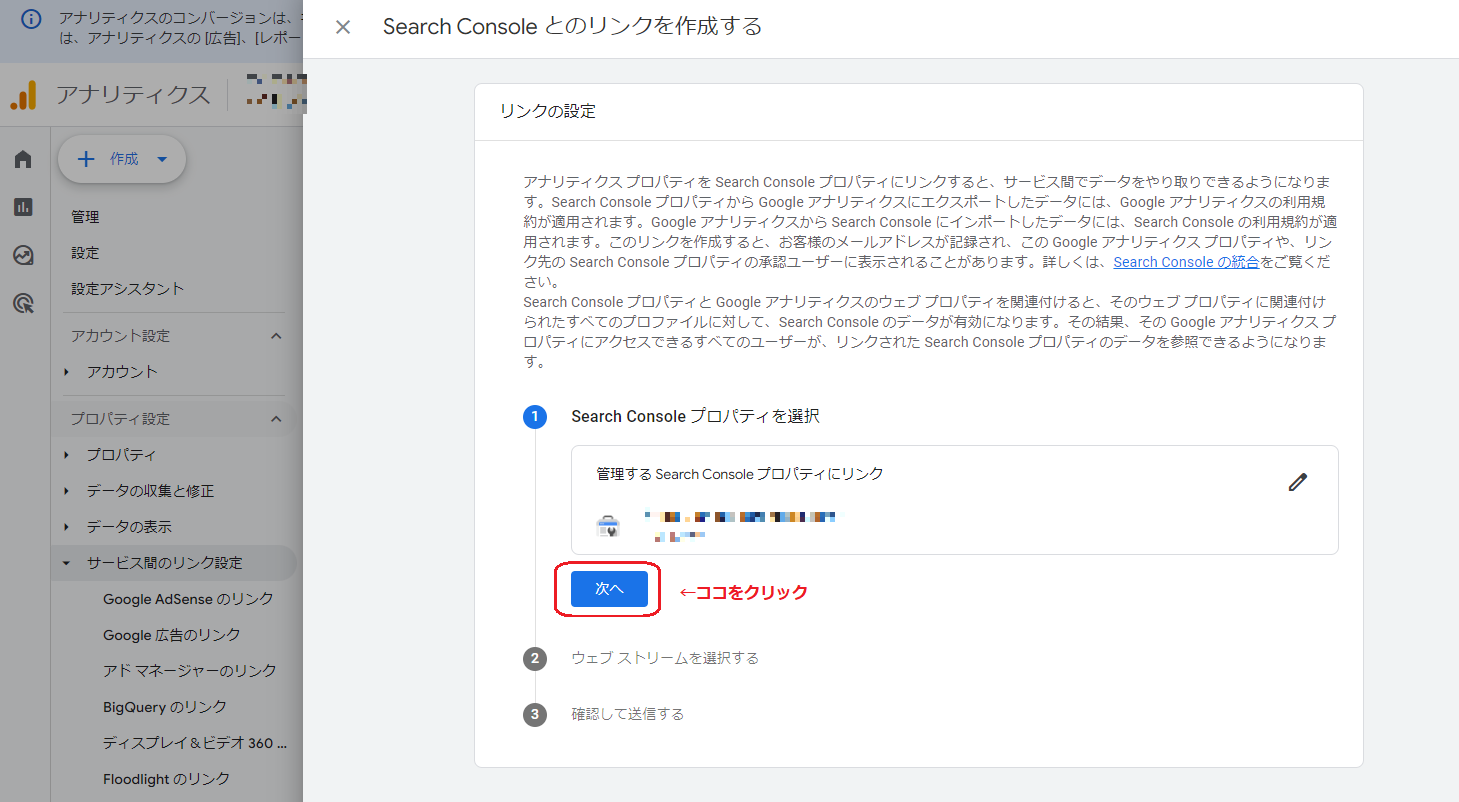
連携させるデータストリームを選んで「次へ」をクリックしたら、ここまでの手順で選択したGA4とサーチコンソールが表示されるので、内容に間違いがないことを確認して「送信」をクリックします。
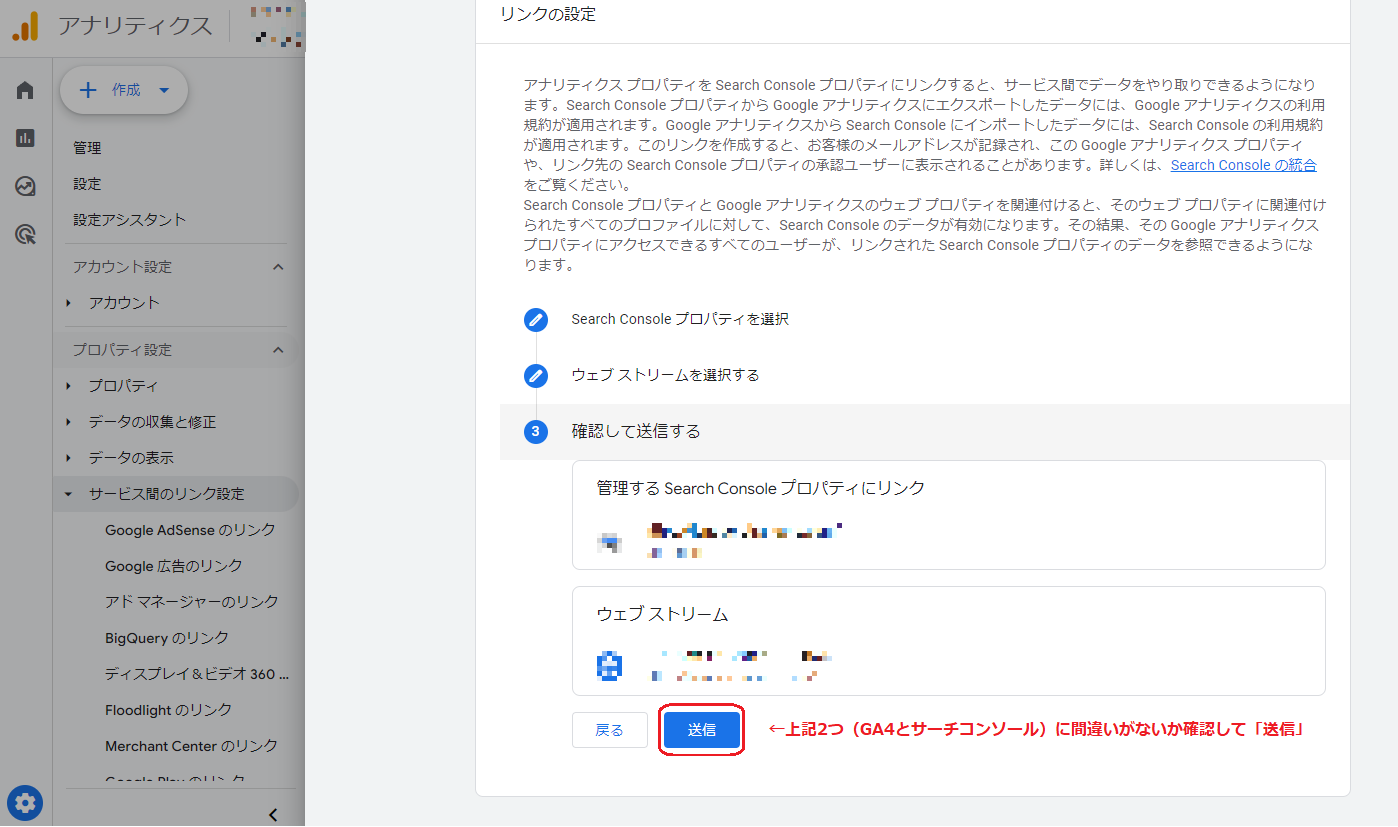
GA4とサーチコンソールそれぞれが表示され、「リンク作成済み」と表示されたら連携作業終了です
上記の操作が完了し、GA4の「レポート」メニューに「Search Console」という項目が追加されていれば、GA4とサーチコンソールの連携が完了です。
もし、上記の手順を進めている途中で「操作ができない」や「連携できない」場合には、以下で紹介する原因と対処方法をご確認ください。
GA4とサーチコンソールが連携できない場合
先に紹介した手順で、GA4とサーチコンソールの連携ができない場合には、原因として「連携させようとしているアカウントの権限」が考えられます。
GA4とサーチコンソールを連携には、GA4側の「編集」権限とサーチコンソール側の「所有者」権限の設定がそれぞれ必要です。
GA4の編集に関する権限を付与するには、GA4の「管理者」がログインし、GA4の画面右下にある「管理」ボタンをクリックし、「アカウント設定」または「プロパティ設定」を選びます。
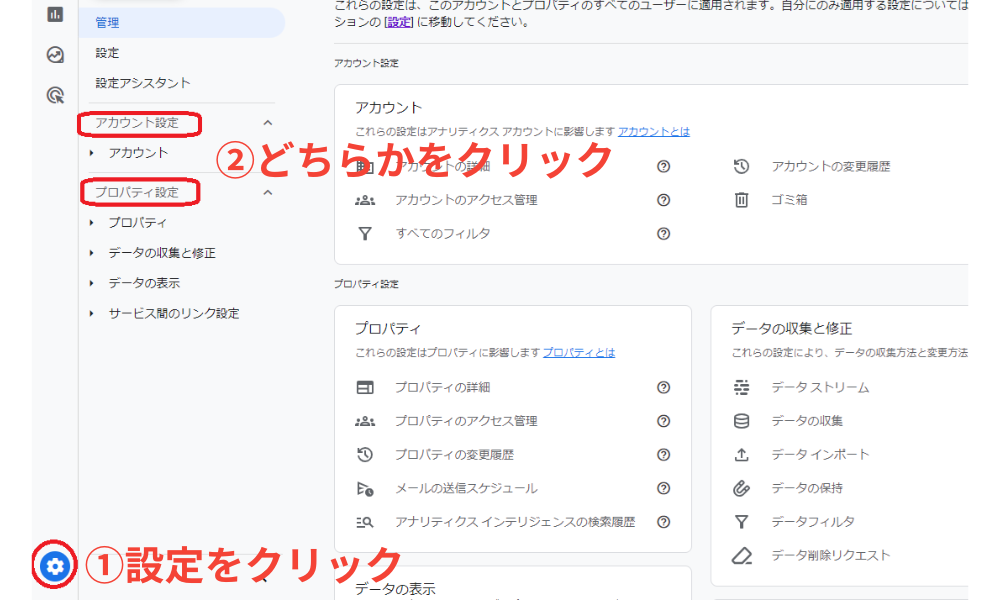
次に、「アカウントのアクセス管理」または「プロパティのアクセス管理」どちらかをクリック。
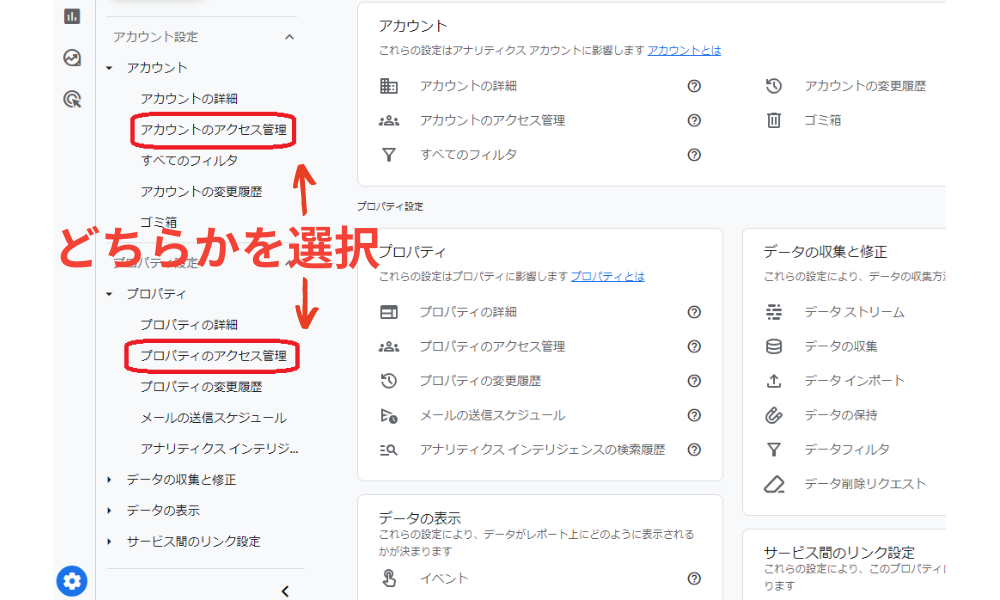
続いて表示されるユーザー一覧からいずれかを選び、権限を「編集者」にします。
これでGA4側のユーザー設定は完了です。
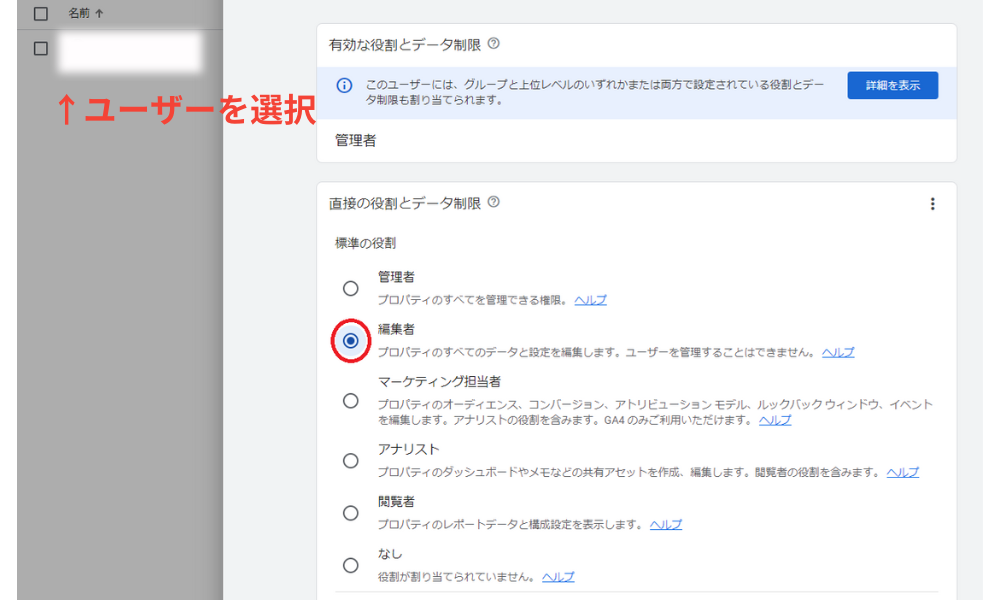
続いて、サーチコンソールの所有者権限の設定ですが、「所有者」IDでログインし、「設定」をクリックして「ユーザーと権限」を選びます。
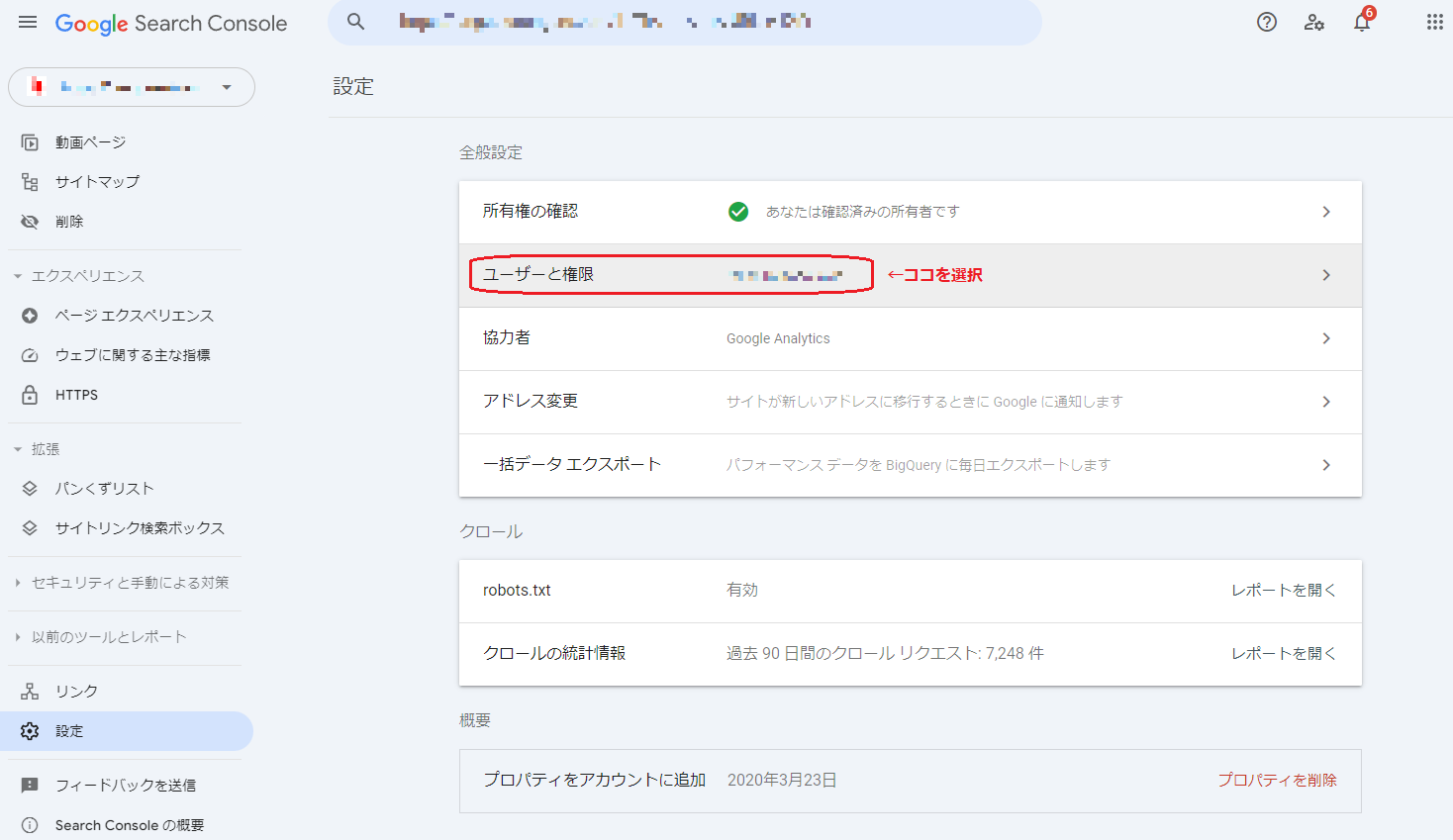
すると、登録されているユーザー一覧が表示されるので、権限を変更したいIDの右端にある点をクリックして表示される「権限の変更」を選んで「編集者」に変更し、完了です。
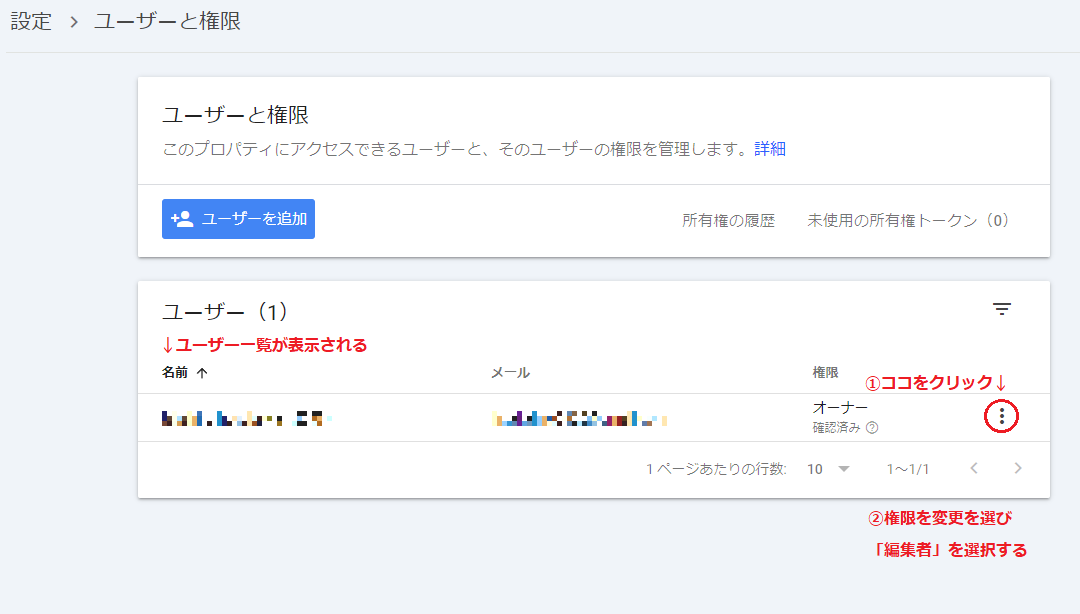
なお、当然ながらサーチコンソールの登録が完了していなければ、GA4との連携はできません。サーチコンソールの設定方法や使い方は『Googleサーチコンソールとは?基本機能と使い方をわかりやすく解説』でご紹介しています、ぜひ、ご参照ください。
GA4とサーチコンソールを連携すると確認できる2つのレポート
GA4とサーチコンソールの連携が完了すると、GA4を開くだけで以下に紹介する2つのレポートが閲覧できるようになります。
クエリ:Googleのオーガニック検索クエリ
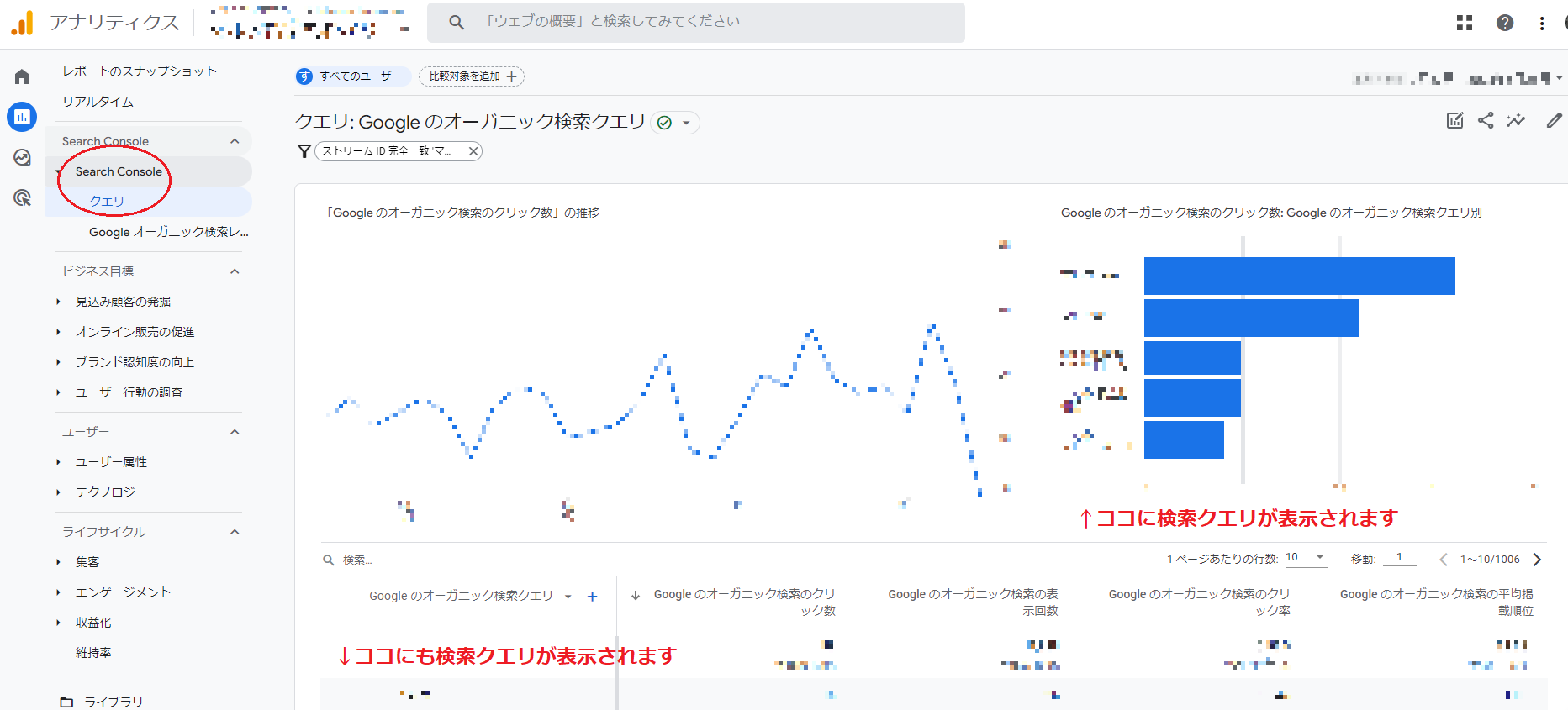
1つ目に確認できるレポートは、検索クエリ(インターネット検索に使われたキーワード)です。
検索クエリのレポートでは、検索エンジン(オーガニック検索)経由でサイトに流入してきたユーザーが、検索に使用した語句(検索クエリ)がどのようなものだったかを確認できます。
- GA4の「レポート」から「Search Console」を選択
- 「Search Console」のプルダウンメニューから「クエリ」を選択
また、ユーザーがどの「国」からアクセスしたかを調べることも可能です。
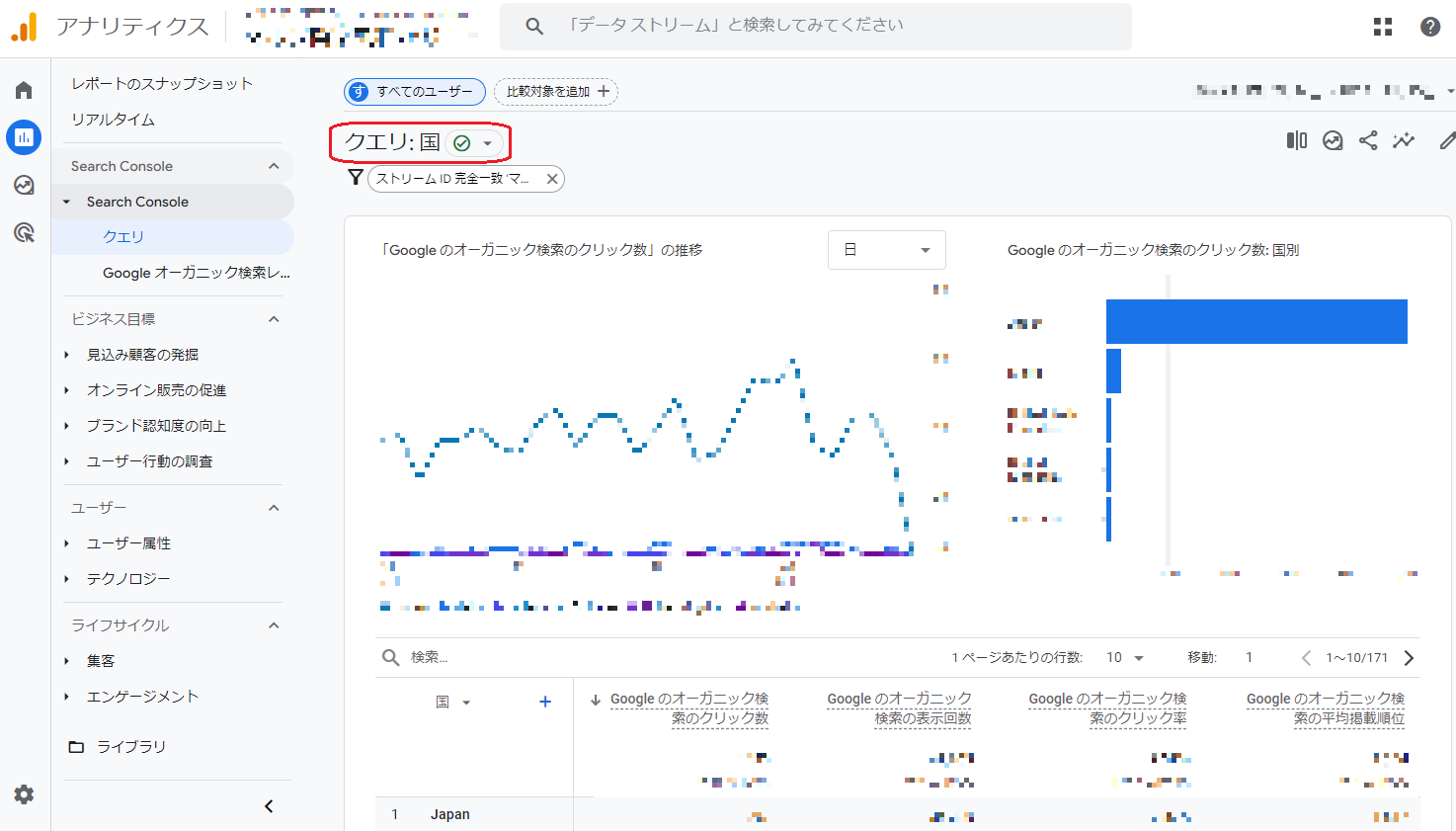
他にも、どの端末からアクセスしたか、パソコン(desktop)やスマホ(mobile)、タブレット(tablet)を表示させることもできます。
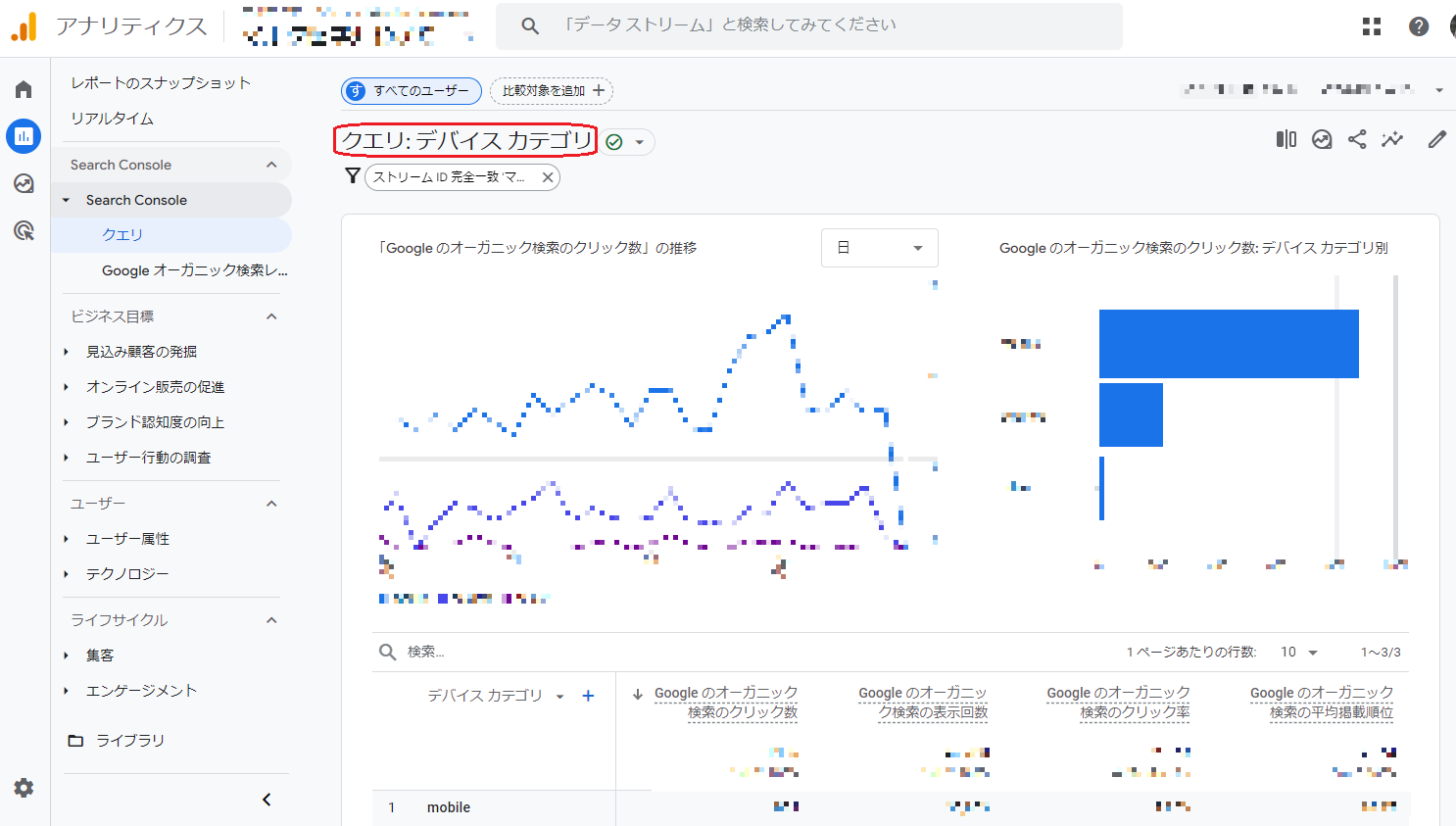
Google オーガニック検索レポート:ランディングページ+クエリ文字列
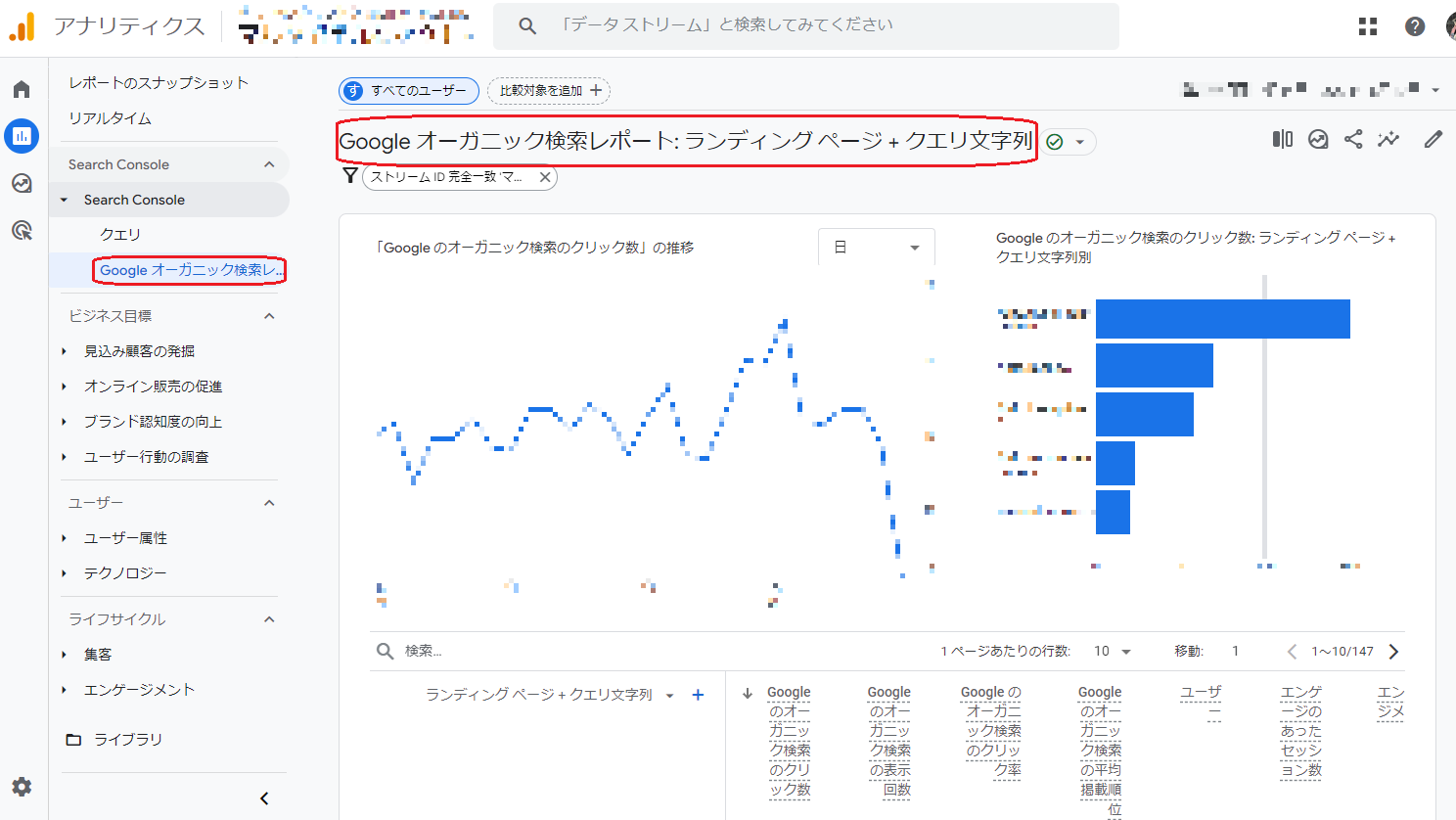
2つ目は、オーガニック検索からランディングページの情報を見ることができます。
ランディングページとは、ユーザーがWebサイトで最初にアクセスしたページを指し、このレポートでは、○○や○○、○○などの情報が確認できます。
- GA4の「レポート」から「Search Console」を選択
- 「Search Console」のプルダウンメニューから「Googleオーガニック検索レポート」を選択
こちらも検索クエリと同様に、国やデバイスごとの数値を確認することも可能です。
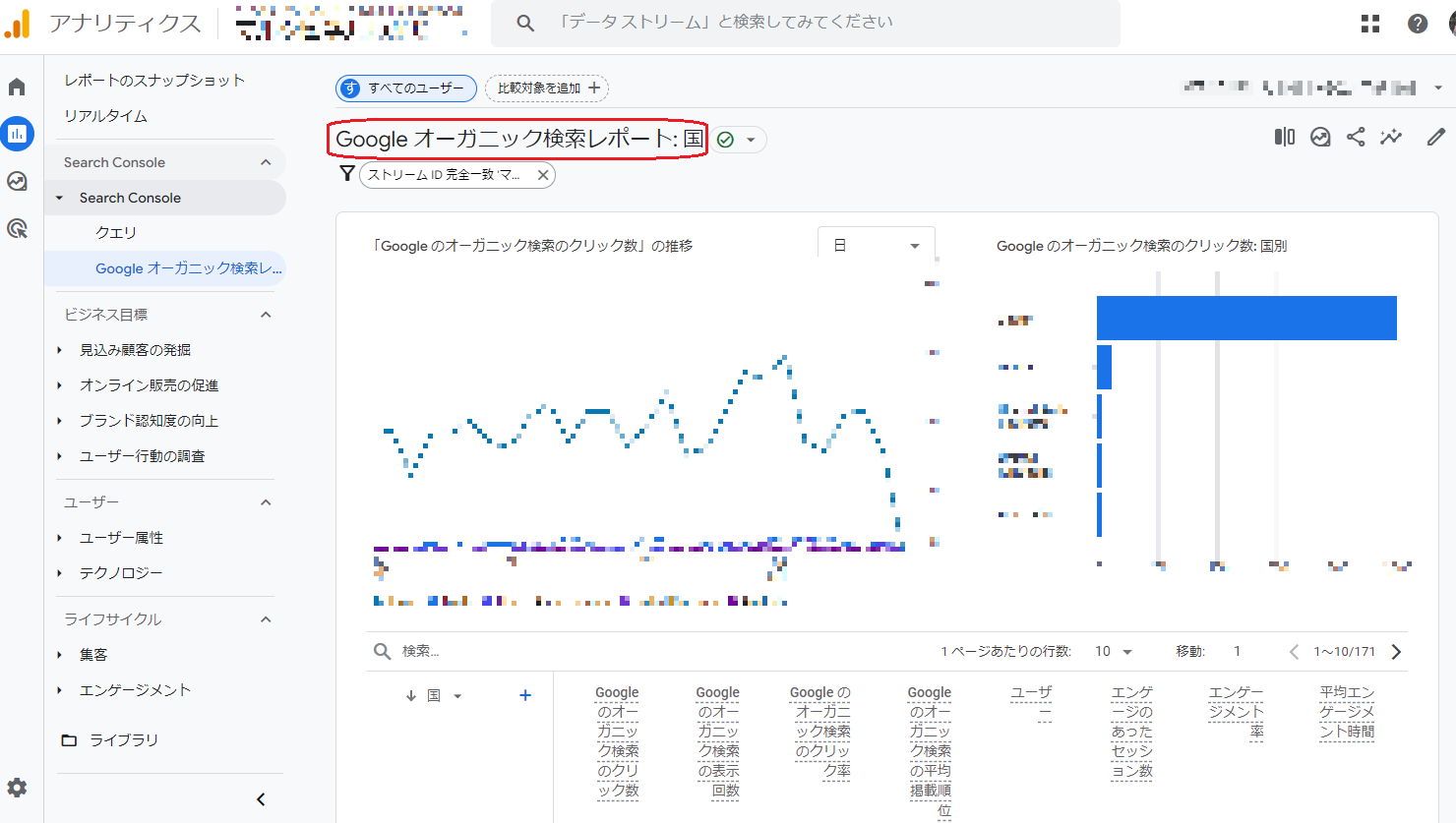
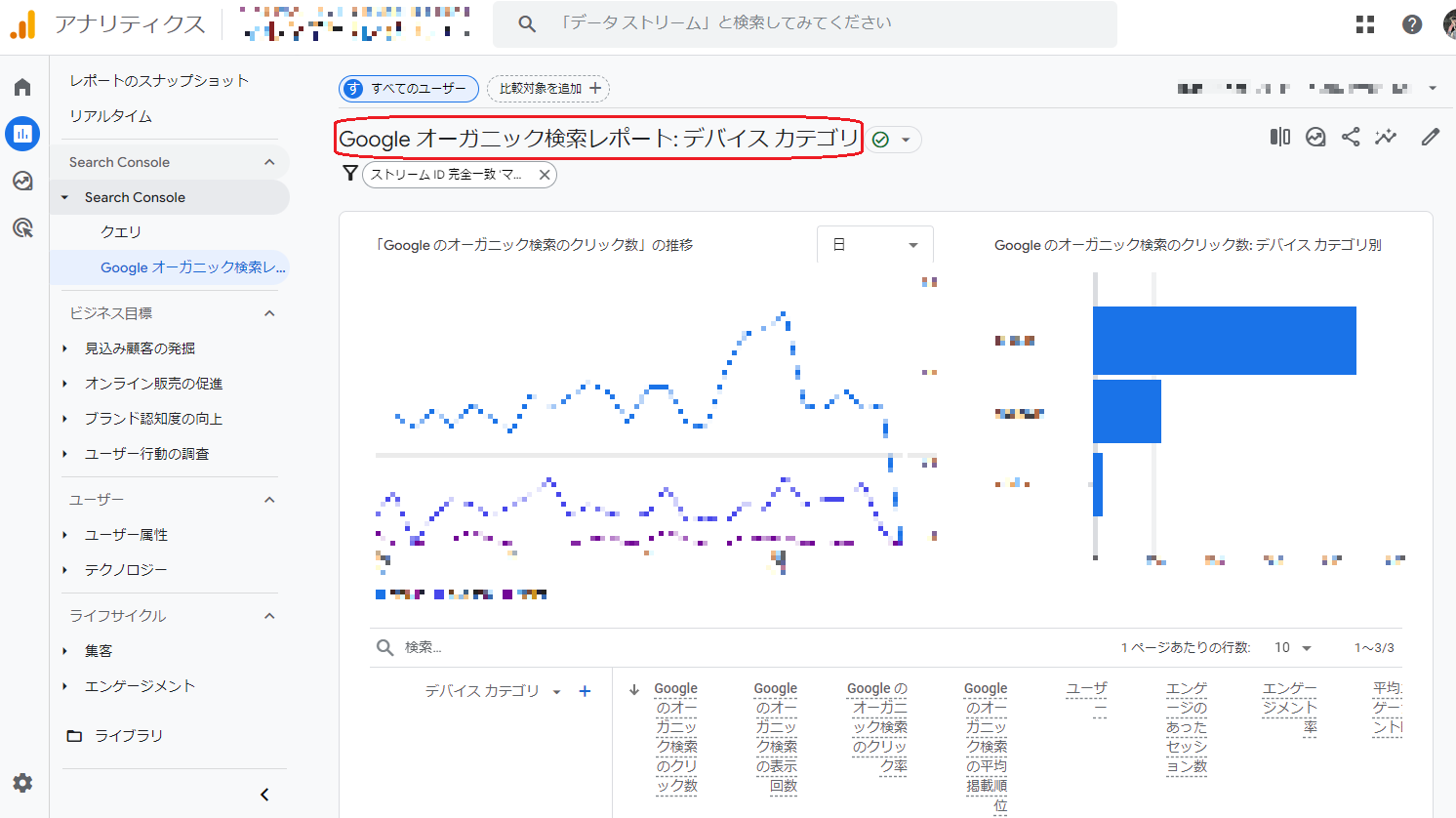
なお、上記2つのレポートで確認できる「Googleのオーガニック検索の表示回数」という項目は「ユーザーがクリックしてWebページを表示(アクセス)した回数」ではなく、「検索結果に該当のページが表示された回数」なのでご留意ください。
GA4とサーチコンソールを連携する3つのメリット
最後に、GA4とサーチコンソールを連携させることで得られる3つのメリットをご紹介します。
GA4とサーチコンソールのデータを別々に確認しても数値は確認できますが、連携して確認するとより詳細な分析が可能です。
両方の情報を1つの画面で分析と確認できる
1つ目は、サーチコンソールを別途、開かなくてもGA4の画面だけで複数の情報を閲覧できるようになることです。
GA4では、サイト訪問者の行動データを詳細に追跡し、ページビューやユーザーエンゲージメントの解析が可能です。一方、サーチコンソールは、検索エンジンからのトラフィックデータや検索クエリのパフォーマンスを提供します。これらのデータを一つのプラットフォーム上で統合することで、より包括的な分析が可能となります。
例えば、GA4のダッシュボード上で、特定のページの訪問数や滞在時間といったデータを確認しながら、同時にそのページがどの検索クエリで訪問されているかを把握できます。これにより、ページのパフォーマンスをより深く理解でき、SEO施策の効果を正確に評価することができます。
また、データの統合によって、ユーザーの行動パターンやコンバージョン経路をより詳細に追跡することができ、マーケティング戦略の最適化に大いに役立ちます。
このように、GA4とサーチコンソールを連携することで、データの一元管理が実現し、時間と労力の節約につながります。データの精度も向上し、より信頼性の高い情報を基に意思決定ができるようになります。
ユーザーが使用しているデバイスが確認できる
2つ目は、ユーザーが利用しているデバイスを確認できます。
デバイス情報では、ユーザーがどのタイプのデバイス(デスクトップ、モバイル、タブレットなど)を使ってWEBサイトにアクセスしているかを把握できます。また、この情報を知ることで、WEBサイトのデザインやコンテンツの最適化に役立てることができます。
例えば、もしサイトにモバイルユーザーが多いことが分かれば、モバイルフレンドリーなデザインの強化が必要であることが分かるでしょう。逆に、デスクトップユーザーが多い場合は、より豊富なコンテンツや複雑なナビゲーションを提供することが有効かもしれません。
また、デバイスごとのユーザー行動の違いも解析できます。例えば、モバイルユーザーは短時間で情報を取得しようとする傾向があるため、簡潔で直感的なコンテンツが好まれることが多いです。一方、デスクトップユーザーはより詳細な情報を求めることが多く、長文の記事や詳細な商品説明が役立つことがあります。
このように、各デバイスでのユーザーエクスペリエンスを総合的に評価し、必要な改善点を具体的に特定することが可能になります。
国ごとのクリック数や表示回数が確認できる
3つ目は、国ごとのクリック数や表示回数が確認できることです。
国別のパフォーマンスデータを把握することは、グローバル展開を目指す企業や多国籍なターゲットユーザーを持つサイト運営者にとって非常に重要です。これにより、各国のユーザーがどのような検索クエリでサイトに訪れているのか、どのページが高い表示回数やクリック数を獲得しているのかを詳細に分析することができます。
例えば、日本でのクリック数が増加している場合、日本市場に焦点を当てたコンテンツやキャンペーンを展開することで、さらなるトラフィックの増加とコンバージョンの向上が期待できます。同様に、クリック数が低迷している国については、その原因を分析し、改善策を講じることで、パフォーマンスの向上を図ることができます。
他にも、地域ごとのクリック数や表示回数のデータをもとに、特定の国でのブランド認知度や市場シェアを把握することも可能です。
このように、国ごとのデータを活用することで、異なる地域のユーザー行動や嗜好の違いを理解でき、各国の市場特性に合わせたアプローチを取り、より効果的なマーケティング施策を実施することが可能となります。
まとめ
GA4とサーチコンソールは、いずれも無料で利用できるGoogleのツールで、Webサイトを運営している方にとっては必需品といえるものです。この2つのツールを連携することで、GA4からサーチコンソールのデータを閲覧できるようになります。
GA4とサーチコンソールを連携させようとしたけどうまくいかなかった場合は、ここで紹介した連携方法や問題点を確認し、再連携を試みましょう。
GA4とサーチコンソールが連携でき、より詳細なアクセス解析を行いたい方は、以下のボタンからアクセス解析の詳細ページをご確認ください。