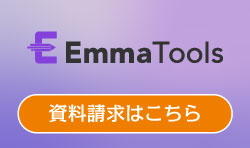このページでご紹介するGoogle Discover(グーグルディスカバー)は、スマートフォンやタブレットなどのモバイル端末でインターネット検索をかけなくても、ユーザーの利用履歴などから自動的におすすめのページを表示させる機能です。
どのような条件からGoogle Discoverが表示させるページを選んでいるのか、その仕組みについて解説します。
また、SEOへの影響や対策方法、自社サイトが表示されているか確認する方法もご紹介。場合によっては爆発的にユーザーのアクセスを発生させる可能性があるGoogle Discoverについての知識を身に着けておきましょう。
この記事でわかること
Google Discover(ディスカバー)とは
Google Discoverとは、OSがAndroidのモバイル端末にインストールされているGoogleアプリやChromeを使用した際、自動的でいくつかのWebページを表示する機能のことです。
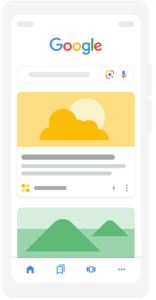
モバイル端末でインターネットを利用しようとアプリを開くとGoogle Discoverによる情報は自動的に表示されることから、ユーザーの視界に自然と入ります。
ちなみにパソコンではGoogle Discoverは見れませんが、Googleニュースの「おすすめ」で表示される記事一覧が近い機能です。
日本語版はまだ対応していませんが、アメリカなどの国々では、Google Discoverで表示されたコンテンツの中から、気になったものをフォローする機能もついており、Chromeを利用してフォロー中のページをチェックすることで最新情報を得られます。
あらかじめ設定しておけば、Google Discover機能をオフにしておくこともでき、好みに合わせてカスタマイズすることも可能です。
Google検索との違い
Google DiscoverとGoogle検索の主な違いは、ユーザーが何を探しているかではなく、何に興味があるかに基づいて情報を表示する点にあります。
Google検索は、ユーザーの入力するキーワード(検索クエリ)に対し、インデックスされたWebページの中から最適な答えになるであろうものを選び、表示します。
一方、Google Discoverでは、ユーザーの興味や過去の検索履歴などに基づき、自動的に関連した情報が掲載されているWebページを表示します。
つまり、ユーザーが自主的に調べるか、それともこれまでの行動によって自動的に表示されるかがGoogle検索とGoogle Discoverの違いになります。
それでは次に、Google Discoverが情報を表示する仕組みについて解説します。
Google Discoverの仕組み
Google Discoverは、ユーザーの興味や行動パターンに基づいて、自動的に関連性の高い情報を発見(ディスカバー)し、表示させます。
その表示方法の仕組みは、ユーザーの過去の検索履歴やブラウジング履歴、位置情報、デバイス情報をAIと機械学習を活用して分析を行い、ユーザーが興味を持つ可能性のある新しいトピックや情報を発見したものの中から選んでいます。
表示されるコンテンツは、Googleにインデックスされていて、なおかつGoogle Discoverのコンテンツポリシーを満たしていなければなりません。
ただし、これらの条件を満たしていても、必ず表示されるわけではないことを覚えておきましょう。
ユーザーがGoogleアプリを開くと同時に、Google Discoverは表示され、ニュースやブログ記事、動画などのユーザーの興味を刺激するさまざまなメディア形式のコンテンツを表示します。
Google Discoverを最適化するには
スマホやタブレットでGoogleアプリを開き、Google Discoverを最適化しておけば、自分が見たい、知りたい情報を効率よく見ることができます。
配信内容はコントロール可能
Google Discoverに表示される内容は、表示された項目に関係する情報に興味があるか、またはそのページが掲載されたWebサイトの情報が気になるか、そもそも表示された項目に関する分野に興味があるかあらかじめ選んでおくことでコントロールできます。
Google Discoverに表示されたものの、全く興味がない分野はチェックを外しておくことで次回以降、表示されません。
インターネット上に溢れる情報の中から見たいものだけを選び、興味がないものは見ないで済むよう設定できるのがGoogle Discoverの利点です。
表示させたくない場合は設定をオフにする
そもそもGoogle Discoverに表示される情報そのものが不要、という場合にはGoogleアプリの設定でGoogle Discover機能をオフにするだけでOK。
あれこれと情報が出てくるのが気になる場合は、Google Discoverをオフにしておきましょう。
スマホやタブレットなどのモバイルユーザーにとって便利なGoogle Discoverですが、SEOと関係があるのでしょうか?次にSEOとの関係性について解説します。
Google DiscoverはSEOに影響する?
結論からお伝えすると、SEOに直接的な影響は与えません。
Google Discoverは、ユーザーの動向をAIが分析し、行動の傾向や興味関心から予測して、関連性のあるコンテンツを自動的に提供しています。ユーザーが自主的に情報検索を行うわけではないため、SEOとは異なり、特定のキーワードの検索順位に影響を与えるわけではありません。
しかし、Google Discoverが表示するコンテンツは、「ユーザーの興味」に基づいていることから、ユーザーにとって魅力的で価値のあるコンテンツを表示します。
Google Discoverに表示されれば、そのWebサイトの認知度は上がりますし、ユーザーがクリックしてWebサイトを訪れれば、アクセス数が増えることを考えると、間接的にSEOへ良い影響を与えるといえます。
続いては、Google Discoverに自社サイトのコンテンツを表示してもらうには、どのような対策が必要なのか解説します。
Google Discoverへの対策
Google Discoverに自社サイトのコンテンツを表示させる4つの対策を以下、ご紹介します。
手動対策によるペナルティの解消
1つ目の対策は、手動対策によるペナルティを解消することです。
Googleは、Google Discoverについてもコンテンツポリシーを設けています。
手動対策によるペナルティを避けるため、以下の内容を含むコンテンツは作成すべきではありません。
- 危険なコンテンツ
- 不正行為
- ハラスメント コンテンツ
- ヘイト コンテンツ
- 操作されたメディア
- 医療のコンテンツ
- 露骨な性的描写を含むコンテンツ
- テロに関するコンテンツ
- 暴力や残虐行為
- 下品な言葉や罵倒語
その他にも、選挙に関わる内容やユーザーに誤解を与えるようなコンテンツを作成してはいけません。
また、コンテンツ内容に記載する情報に対し、透明性が求められるため、「誰が」が書いた記事なのか、情報公開日時と併せて掲載しておくことが重要です。
誇張したタイトルや画像、クリックベイトなどを避ける
2つ目は、誇張したタイトルや画像、クリックベイトなどを避けることです。
Google Discoverは、見栄えの良い誇張した画像やタイトル、クリックベイトを推奨していません。
これの内容や誇張した情報に対し、ユーザーは不信感を抱き、信頼性の低下を招く可能性があります。また、Googleのアルゴリズムもこれらの戦略を認識し、ペナルティを与える可能性があることを考えると、使用するべきではありません。
Google Discoverで表示してもらうには、真実性と透明性を重視し、ユーザーにとって価値ある情報を提供することが重要です。
タイトルが具体的で分かりやすいものなら、ユーザーの関心を引き、記事を読む気になってくれますし、適切な画像を使うことで、記事の内容を視覚的に伝え、ユーザーの理解を深められます。
興味・関心を踏まえたタイムリーなコンテンツを独自性と共に提供する
3つ目は、ユーザーの興味や関心を踏まえた、独自性のあるタイムリーなコンテンツを作成することです。
例えば、AIに関するトレンドに関するコンテンツを作成する場合、AIに関して詳しい人物だからこそ分かる、最新の情報を書くことで他社サイトの記事とは一線を画した独自性を持たせることができます。
また、リアルタイムで情報を追跡し、更新することでユーザーが求める最新の情報をすばやく提供することも重要です。
これらの要素を踏まえたコンテンツは、Google Discoverでの露出を高めます。
ユーザーを第一に考えた有用で信頼性が高いコンテンツを作る
4つ目は、ユーザーを第一に考え、役に立つ信頼性の高いコンテンツの作成です。
Google検索のキーワード解析などから、ユーザーの検索意図や関心を読み解き、それらに基づくコンテンツを作ります。
ユーザーが求めている情報であることと同じように、その情報が信頼できることも重要です。情報源となるデータや参照元ページを明記し、誤った情報や偏見を避けましょう。
こうした、ユーザー中心の視点で役に立つ情報を、その情報源と共にコンテンツに掲載することで、Google Discoverでの表示率を上げられる可能性があります。
上記でご紹介したGoogle Discoverに掲載してもらえる対策を進めたら、実際に表示されているか、確認したくなるものです。続いて、どうすればGoogle Discoverで表示されているか、確認する方法をご紹介します。
Google Discoverでの表示を確認する方法
SEOへ間接的な効果もあり、ユーザーのアクセス数増加にもつながるGoogle Discoverでの表示ですが、対策を進めた後に表示されているか確認する方法を2つ、ご紹介します。
Google Analyticsを利用する
1つ目は、Google Analyticsによる確認方法です。
Google Analyticsに表示されたデータのどれを見ればGoogle Discoverからのアクセスか確認できるかというと、リファラーがついていないため表示上は「direct/none」となってしまいます。
「急にアクセスが伸びたがdirect/noneなのでどこからの流入か分からない」といった場合、Google Discoverに表示され、ユーザーのアクセスが増えた可能性があります。
次にご紹介するGoogle Search Consoleと併用して、Google Discoverからの流入である可能性を確認しておきましょう。
Google Search Consoleを利用する
2つ目は、Google Search Consoleの利用です。
Google Search Consoleを使うと、自社サイト内のコンテンツがGoogle Discoverでどのようにパフォーマンスを発揮しているか、掲載回数やクリック数、ユーザーの滞在時間などの重要な指標を取得確認できます。
Google Search Consoleにログインしたら、画面左側にある「検索パフォーマンス」内にある「Discover」をクリックすると、情報が表示されます。
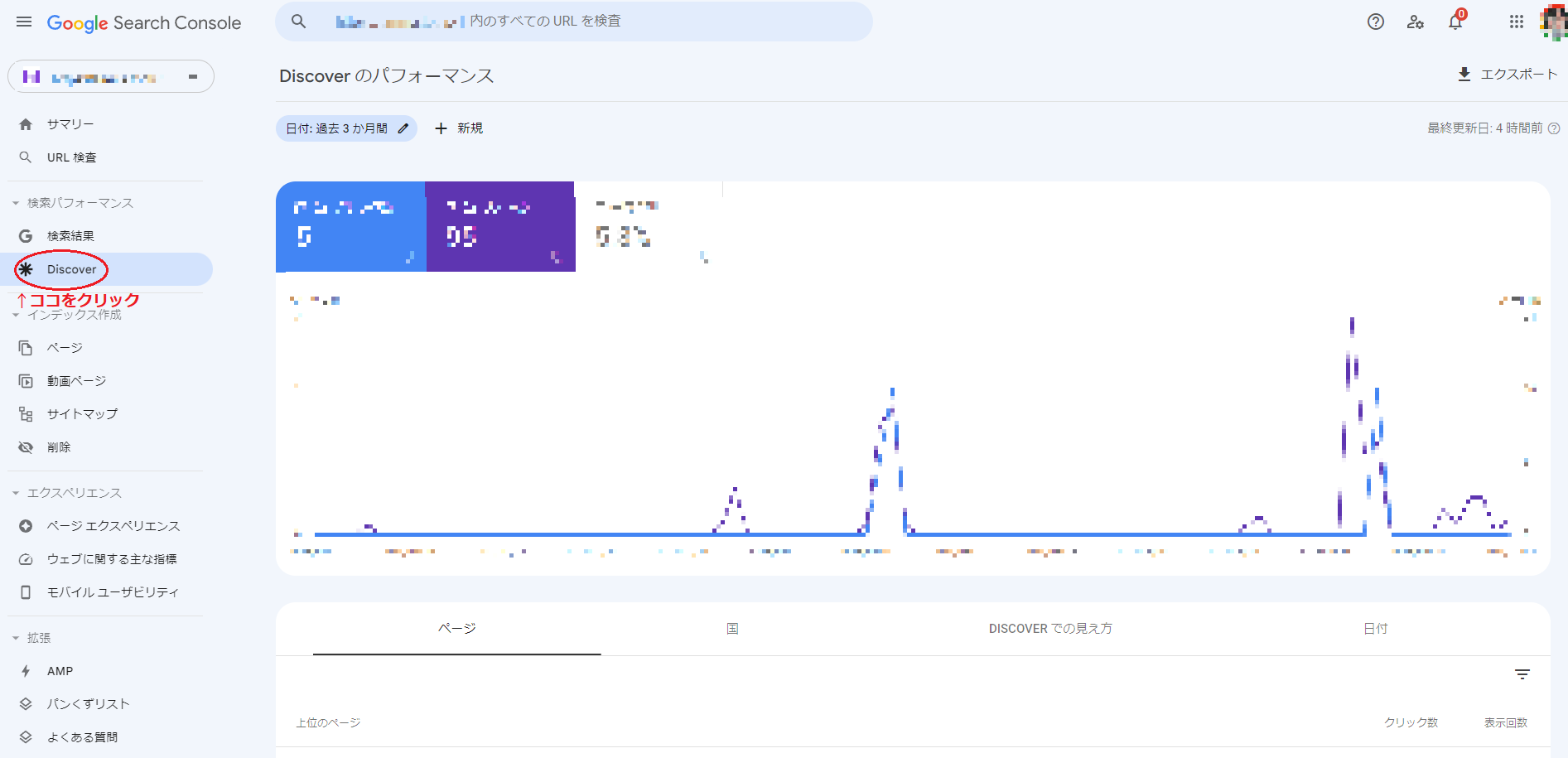
先にご紹介したGoogle Analytics上で「direct/none」が急増した原因が、Google Discoverでの表示によるものか、確認できます。
まとめ
Google Discoverは、スマホやタブレットなどのモバイルユーザーに、自主的な検索行動を起こさなくても、興味や関心に基づいてコンテンツを表示してくれます。
あらかじめ対策をしておくことで、SEOによる流入に加え、自動的に表示されたコンテンツをクリックしたユーザーによるアクセスが期待でき、SEOにも良い影響を与えます。
このページで紹介させていただいたGoogle Discoverのガイドラインに沿った対策で最適化を行い、結果につながっているかGoogle AnalyticsとGoogle Search Consoleを併用してアクセス解析を行いましょう。
アクセス解析とは何か、もっと詳しく知りたい方は以下のページで紹介しています。
続いて、Google Discoverを上手に使いこなす方法をご紹介します。
【番外編】Google Discoverの使い方
検索しなくても面白そうなWebページを自動で表示してくれるGoogle Discoverの使い方をご紹介します。
対応アプリをダウンロードしログインするだけ
スマホやタブレットでGoogle Discoverを表示させるには、対応しているアプリをダウンロードし、ログインしておくだけ、特に複雑な設定等は必要ありません。
GoogleアプリやChromeなど、Google Discoverが表示されるアプリを端末にインストールし、アカウントを選択してログインしておきましょう。
気になるニュースのみをチェックできる
Google Discoverは、カスタマイズすることで自分が興味のある、気になるニュースをチェックできます。
表示されたページの画面右下にある3点リーダーをタップすると、「表示された項目に」興味がある(または興味がない)、表示されたページが掲載されているWebサイトに興味がある、または興味のあるトピックを管理するといった項目が表示されます。
トピックの管理では、興味のある分野を選べるようになっているので表示させたい分野と表示させたくない分野を設定しておくと、自分が気になる項目に関するニュースのみが表示されます。
お気に入りの保存も可能
開いたページに興味をお持ち、また読んでみたい場合はお気に入り登録も簡単に行えます。
アドレスバー右側に表示されるお気に入りボタンをタップするだけで、ブックマークできます。
情報共有も簡単
読んだ記事を家族や友人、会社の同僚に共有したい場合も、Google Discoverを使えば簡単にシェアできます。
お気に入りと同じく、アドレスバー右側のボタンをタップすると、LINEに登録してあるアカウントや、共有できるアプリが表示されるので、それらをタップするだけです。