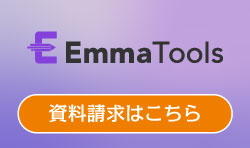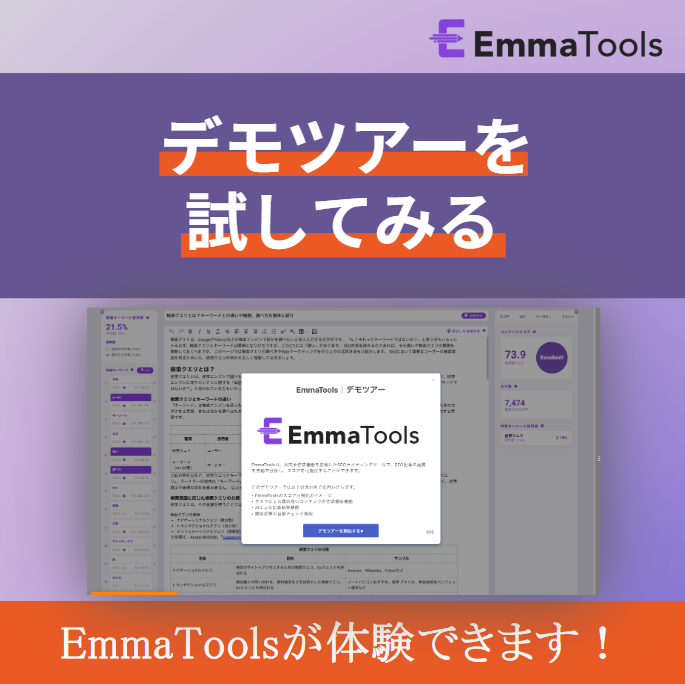Googleタグマネージャー(GTM)とは、WEBサイト内のアクセス数やユーザー動向、コンバージョンなどの計測に必要なタグを、一元管理できるGoogle公式のツールです。
webマーケティングに関する身近な例を上げると、アクセス数や流入経路などを計測できるGoogleアナリティクス4やGoogle広告などの計測タグを、Googleタグマネージャー(GTM)を通して、設置や管理、削除が可能です。
このページでは、Googleタグマネージャー(GTM)の導入・設置方法、メリット、注意点など基本に関する情報を網羅的に解説していきます。
現在、webマーケティングを実施している方や、これからSEO対策やweb広告などに取り組もうと思っている方は、是非Googleタグマネージャー(GTM)の使い方をマスターしておきましょう。
この記事でわかること
Googleタグマネージャー(GTM)とは
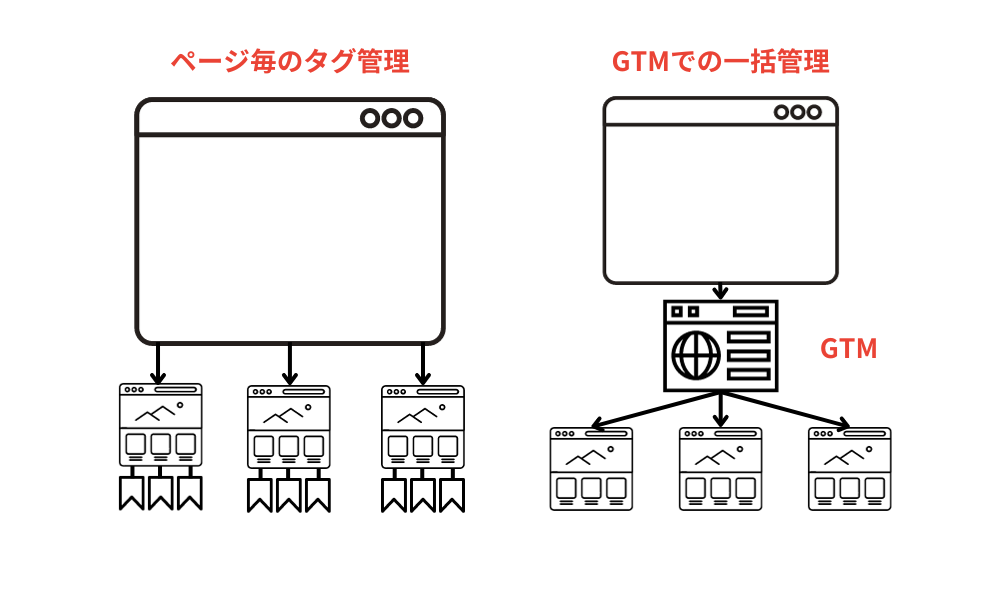
冒頭でもお伝えしましたが、Googleタグマネージャー(Google Tag Manager,GTM)とは、アクセス解析やコンバージョン解析などを行う際、HTMLページ内に埋め込むタグを一元管理できるツールです。
WEBサイトを運営している際に、ページごとに異なるバナーやボタンを設置したい、あるいはそれぞれのページにどのようなユーザーがアクセスしているのか計測したいと思うことあるかと思います。
そのような際に、各ページに1つずつ計測タグを設置するのは、時間がかかるだけでなく、管理も大変になってしまいます。また、サイト運営に携わる人数が複数の場合や、外部の業者に管理を任せている場合は、どこのページに何のタグを設置したか分からなくなってしまい、内容を変更仕様と思った時に改修が大変になります。
一方、Googleタグマネージャーを活用することで、各ページにタグを一括で設置することだけでなく、設置したタグの変更、削除も一括操作が可能です。
自社サイトにGoogleアナリティクスの計測タグを入れているものの、まだGoogleタグマネージャーを使っていないのであれば、このページで使い方を確認し、すぐに設定することをおすすめします。
続いて、Yahooタグマネージャーとの違いについて解説します。
GoogleタグマネージャーとYahooタグマネージャーの違い
タグを管理するツール(タグマネージャー)は、GoogleだけでなくYahooなど他の種類も存在します。
中でも、日本人に馴染みのあるYahooタグマネージャーとGoogleタグマネージャーでは、文字通り「検索エンジンごとに異なるタグを管理する」ことが異なります。
また、Googleタグマネージャーは無料で使えるのに対し、Yahooタグマネージャーは一部無料で使用可能ではあるものの、Yahooプロモーション広告に登録、出稿していなければ全てのサービスを利用できません。他にも、使えるタグの数にも違いがあり、Googleタグマネージャーが約80種類であるのに対し、Yahooタグマネージャーでは200種類近くが利用可能です。
しかし、どちらが優れている、またはおすすめというわけではありません。
基本的には、GoogleのSEO対策やGoogleアナリティクスを利用しているのであれば、Googleタグマネージャーを使用、一方で、YahooのSEO対策やYahooプロモーション広告を利用しているのであればYahooタグマネージャーを使用するというように、それぞれを使い分けるようにしましょう。
次は、Googleタグマネージャーを利用するメリットや何ができるかを解説します。
Googleタグマネージャー(GTM)でできることやメリット
ここからは、Googleタグマネージャーを使用することのメリットや実際にできることを紹介していきます。
無料で利用できる
Googleタグマネージャーを利用する1つ目のメリットは、無料であることです。
WEBマーケティング用のツールやSEOツールの中には、無料・有料の様々なものがありますが、Googleタグマネージャーはタグの一括管理ができる非常に便利なツールにも関わらず、無料で利用可能です。
Yahooタグマネージャーは、プロモーション広告を利用していなければ使用できないのに対し、Googleタグマネージャーには利用に必要な条件がありません。
Googleそのものが公式ツールとして出しているため、安心して利用できます。
タグの設置や管理が出来る
2つ目のメリットは、タグの設置・管理をまとめて行えることです。
Googleタグマネージャーを使わない場合、サイト内にある測定対象となるすべてのページにHTMLで設定し、変更があればその都度、それぞれを書き換えなければなりません。場合によっては使わなくなったタグを削除しなければなりませんが、どのページにどのようなタグを設置したか、リストなどを作って管理していなければ漏れが出てしまいます。
Googleタグマネージャーなら、Webサイト内で測定したいタグを一元管理、変更や削除も漏れなく簡単に行うことができます。
バージョン管理ができる
3つ目のメリットは、バージョン管理を簡単に行えることです。
タグを設定したものの、状況に応じて測定内容を変更しても、Googleタグマネージャーなら変更内容を保存できるため、以前のバージョンに簡単に戻すことができます。
Googleタグマネージャーなしだと、タグの変更内容をメモなどで残していても、すべてが手書きになるため漏れが出ることも考えられます。アクセス解析を正しく行うためにも、Googleタグマネージャーを利用しましょう。
ページ公開前にプレビューで動作確認できる
Googleタグマネージャーを利用せず、Webサイト内のページにHTMLでタグを記述する場合、その内容が正しく、また正常に測定できるか確認できません。Googleアナリティクス上にカウントされた数値が表示されても、誤って発火しているか確認するのが難しいためです。
Googleタグマネージャーのプレビュー機能を使えば、タグに対してトリガーが正常に機能しているか確認できることが3つ目のメリットです。
ページの表示速度が速くなる
Googleタグマネージャーを利用する4つ目のメリットは、ページの表示速度が改善されることです。
アクセス解析にGoogleタグマネージャーではなく、Googleタグを利用する場合、ページ内に「gtag.js」を設置します。このタグは、同期タグと呼ばれ、読み込まれた時点でJavascriptによる処理が開始します。
Javascriptは、便利な機能を持つもののページの処理速度を低下させる原因にもなります。
Googleタグマネージャーを使えば、このgtag.jpを設置することなくアクセス情報を集められるため、個々のページを表示させる速度を改善できます。もし、現在のアクセス解析をgtag.jpで行っているなら、Googleタグマネージャーの設定を行ってみましょう。ページ表示速度が改善されて、検索エンジンからの評価が高まる可能性があります。
続いて、Googleタグマネージャーを使用する際に注意しなければならない点について解説します。
Googleタグマネージャー(GTM)を使用する際の注意点
Googleタグマネージャーがいかに便利なものか解説してきましたが、利用する上で気を付けなければならないポイントもあるので、ご紹介しておきます。
タグの重複に注意
1つ目の注意点は、タグの重複による二重測定です。
Googleタグマネージャーを設定すると、タグの内容に合わせて測定を開始しますが、別途HTMLでタグを記述していると測定値が重複してしまう可能性があります。
すでにタグをページに記述している場合は、それらの削除を行わなければなりません。ただし、Googleタグマネージャーの測定は開始に時間がかかるため、HTMLで記述したタグを削除するタイミングに注意する必要があります。
まずタグ、トリガーを設定し、プレビューで正しく動作することを確認したら、ユーザーのアクセスが出来る限り少ない日を選び、まとめてHTMLで記述したタグを削除しましょう。
上記の対処をいつ行ったかが分かっていれば、多少のズレが出ても把握できます。
すべてのタグには対応していない
2つ目は、Googleタグマネージャーはすべてのタグに対応しているわけではない、という点です。
カスタムコードを使うことで利用できるタグを増やすことはできるものの、すべてのタグにGoogleタグマネージャーは対応していません。
測定の動作が保証されているのは、あくまでGoogleタグに限られることを知っておきましょう。
最後は、Googleタグマネージャーを実際に利用するための設定方法をご紹介します。
Googleタグマネージャー(GTM)の設定方法と手順
これまでのタグの設置や管理をページごとに行っていると、Googleタグマネージャーの設定がややこしそうに思えますが、これからご紹介する手順を参照しながら、一度設定してしまえば今後がぐっと楽になります。
それでは、Googleタグマネージャーの設定方法を具体的にご紹介します。
アカウントを作成する
まずは、Googleタグマネージャーのアカウント作成です。
GoogleマーケティングプラットフォームからGoogleタグマネージャーを選択し、「無料で利用する」をクリックします。
すると、アカウント作成画面が開くので、「アカウント名(社名など)」を入力し、対象となる「国(日本)」を選択します。
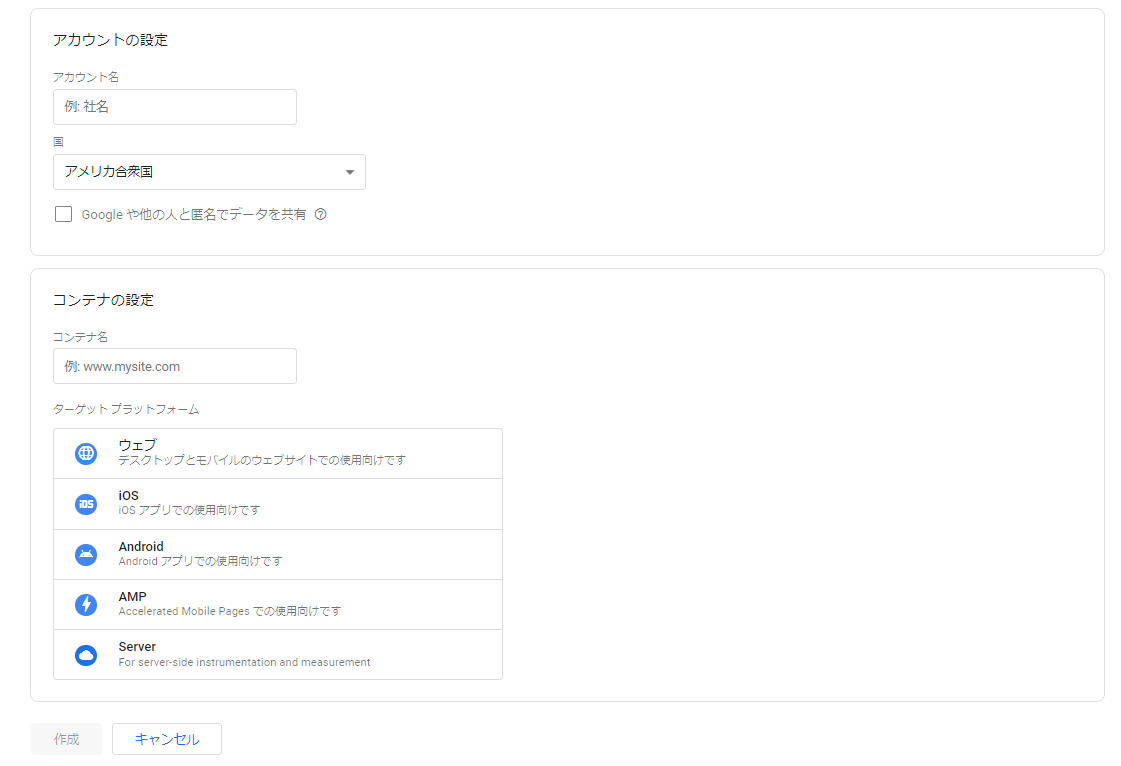
その後、その下にある「コンテナ」の名前を入力しましょう。(コンテナ名は、Webサイトの場合、URLを入力しておくと分かりやすくなります。)
入力が終わったら、「ウェブ」を選択して「作成ボタン」をクリックします。すると、Googleタグマネージャーの利用規約が出てくるので、内容と画面下部にある「データ処理規約」にもチェックを入れて、「はい」をクリックして操作を続けます。
コンテナを設定する
続いては、コンテナの設定です。
ここまでの操作を行うと、画面が切り替わり、コンテナ設定画面が表示されるのですが、その前に以下のようなコードが表示されます。
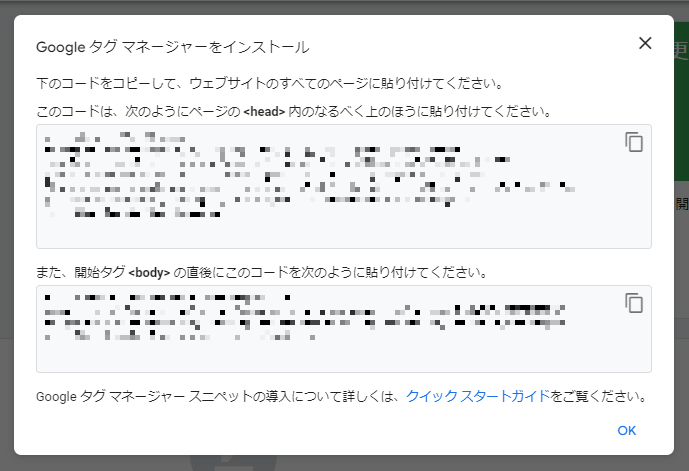
指示通り、測定するWebサイトのすべてのページのヘッダー内(head~headで挟まれた部分)のなるべく上部、またはボディタグ(body)の直後に入力します。
タグを設定する
次は、タグの設定です。
上記のコードをWebサイト内に埋め込んだら、以下のコンテナ設定の画面を開きます。
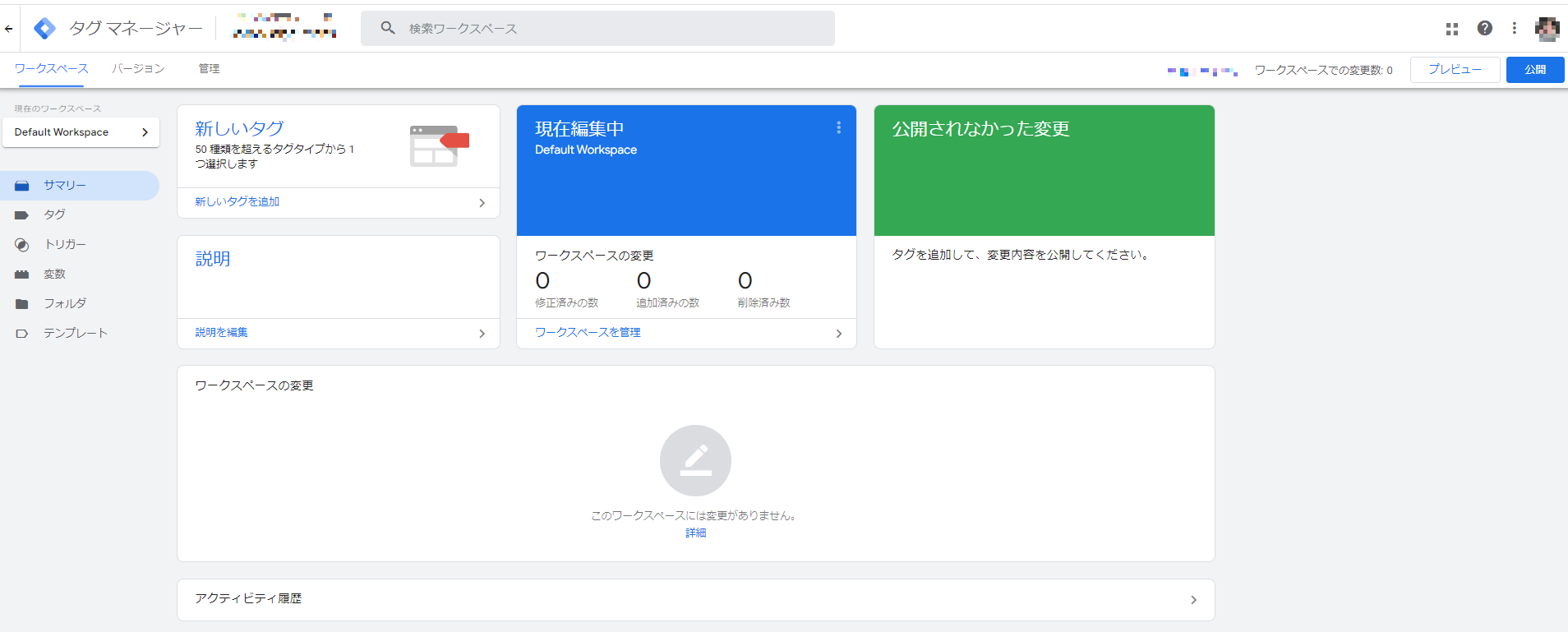
画面左にある「新しいタグ」をクリックし、測定したい内容のタグを選びます。
すると、次の画面が表示されるので、上部にある「タグの設定」をクリック。
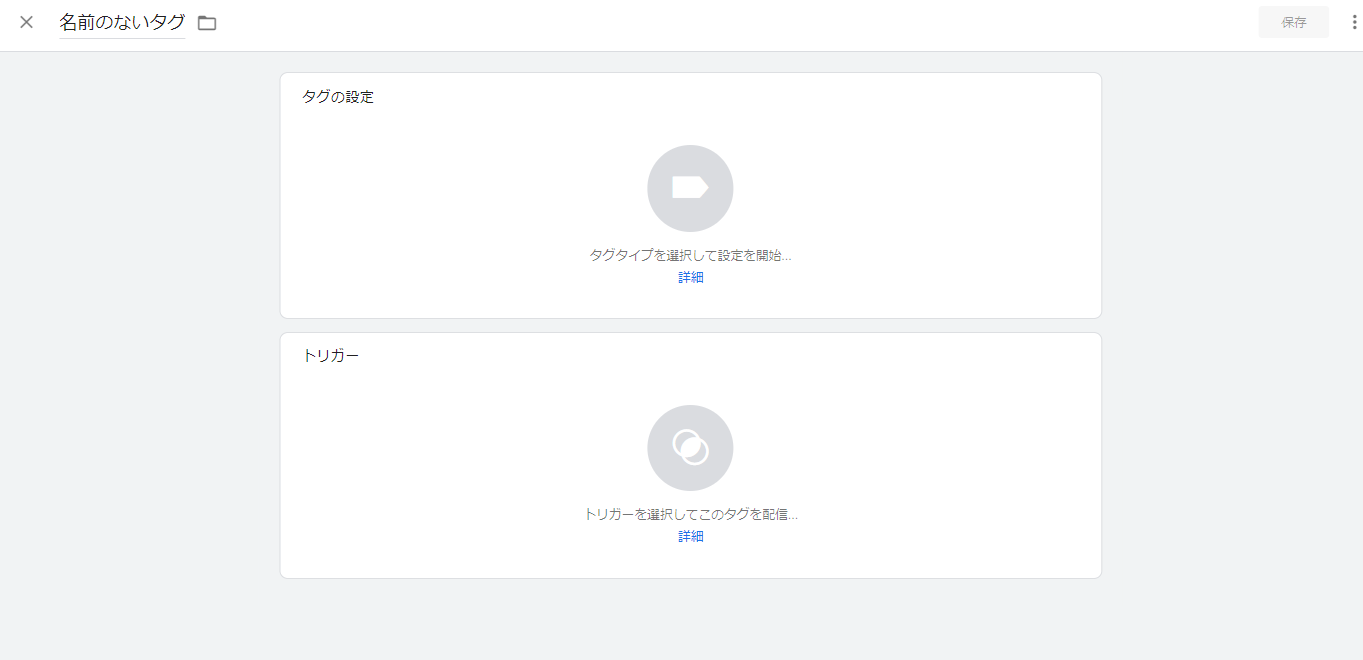
画面右側から、タグの種類が表示されるので測定したいものを選択します。
例として、新しくなったGoogleアナリティクス、GA4の全ページ測定に必要な「GA4設定」というタグを選んでみます。
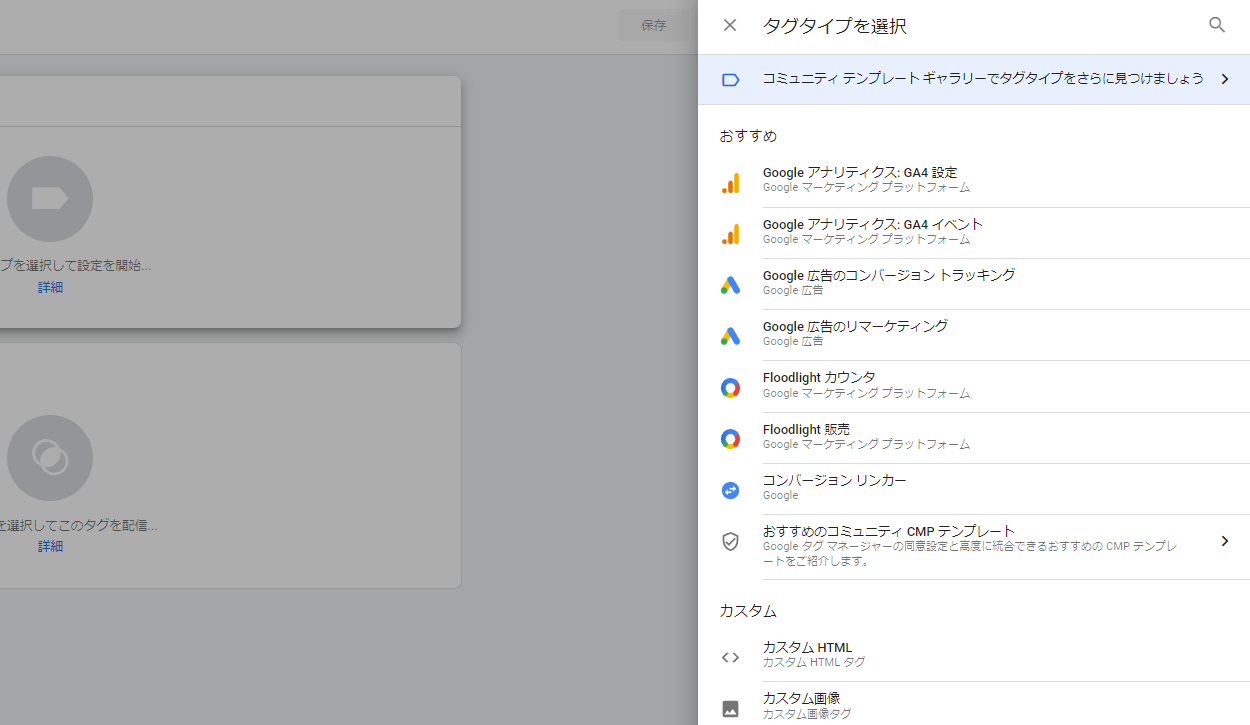
画面が切り替わり、別の入力項目が表示されます。GA4の測定IDを確認し、入力しましょう。
トリガーを設定する
続いては、トリガーの設定です。
「どういうタグを使うか」を設定するだけでは、測定は始まりません。トリガーを設定して「測定するタイミング」を決めます。
上記で選択した「GA4設定」は、すべてのページへアクセスが発生した際に測定する必要があるので、トリガーをクリックすると表示される選択肢の中から、「All Pages」(ページビュー)を選び、保存しておきます。

ここまでの設定で、「ユーザーがWebサイト内のすべてのページのいずれかを開いたとき測定し、GA4にカウントする」という条件が整います。
プレビュー機能でタグの動作(発火)を確認する
最後は、しっかりと計測できているかの確認作業になります。
ここまでの操作と上記のタグ設定が正しいかを確認し、実際に計測されるかを見ていきます。
タグを保存したら、コンテナ設定画面の右上に「プレビュー」があるのでクリックし、測定するWebサイトのURLを入力したら「Connect」ボタンを押します。
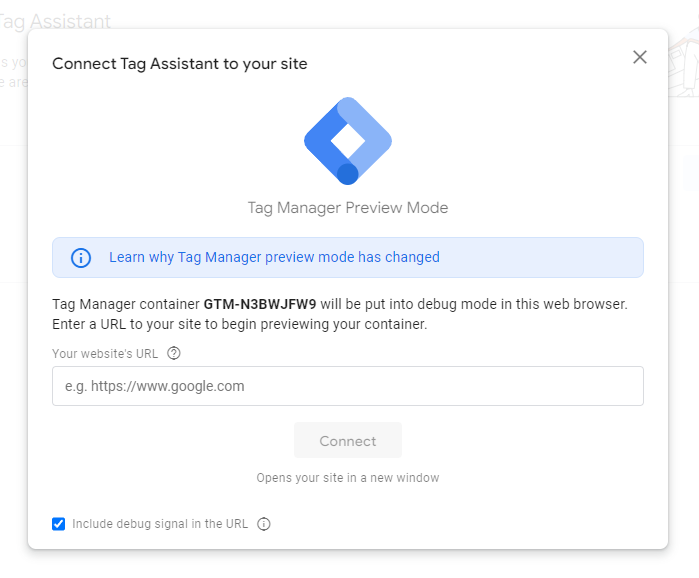
画面が切り替わり、上記のGA4測定タグの設定が正しく行われていれば「Tags Fired」に表示されます。その他のタグとトリガーを設定したものの、測定がされない場合は「Tags Not Fired」に表示されるので、再度、タグ設定を開いて詳細を見直してください。
タグを公開して計測を開始する
ここまでできたら、最後は公開作業となります。
プレビューで間違いなくタグが正しく測定されていれば、最後に「公開」ボタンをクリックして、測定を開始します。
「公開」をしなければ、設定したタグは測定されないので、忘れないように「公開」しておきましょう。
Googleタグマネージャーは、「アカウント」という大きな枠の中に「コンテナ」というWebサイトごとの設定枠を作り、その中で「使いたいタグ」を選んで「トリガー」で測定開始の条件を選び、最後に「プレビュー」で正しく測定されるか確認して「公開」する、というのが基本的な流れです。
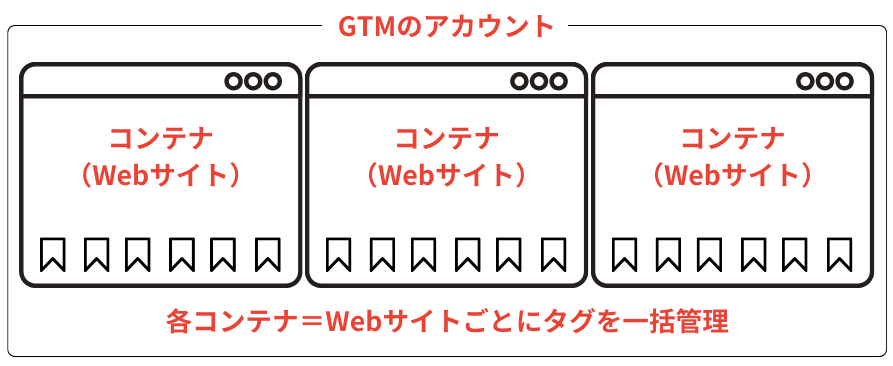
まとめ
Googleタグマネージャーとは何か、設定方法や利用するメリットと一緒に解説しました。
HTMLでタグをページ毎に記述すると、Webサイトのどのページのどこに、どのようなタグを設置したか分からなくなってしまい、測定の内容を変更した場合に漏れが出て正しい数値を測れなくなります。
一方、Googleタグマネージャーであれば、タグの一元管理ができるだけでなく、過去のタグやGoogleタグや計測できているかの確認が簡単にできます。
Googleタグマネージャーを設定する際は、HTMLで記述していたタグの削除を忘れないようくれぐれもご注意ください。Webマーケティングで成功するためにも非常に重要なアクセス解析に、Googleタグマネージャーをぜひ、利用してみましょう。
アクセス解析とは何か、詳しく知りたい方は以下のページをぜひ、ご覧ください。

を使いこなそう.png)